- skärmdump
- Visa i spelare
- VLC Media Player
- Mediaspelare klassiker
- Youtube
- Så här tar du en stillbild i Sony Vegas
- Spara ram genom
- Så tar man bilder från video med VLC Player
- Så här tar du ett foto från en video med Media Player Classic
- Så här sparar du en bildram i programmet GOMPlayer
- Så här sparar du en bild från en video i KMPlayer

God dag till alla mina kära vänner och läsare. Det är ingen hemlighet att jag är nu. Så där måste du lägga huvudbilden på dina inlägg. Och om det här är en video, ska förhandsgranskningen sättas som en ram från den här videon. Jag måste ofta ta skärmdumpar från en video (inte bara inom ramen för projektet), och här tyckte jag att en sådan funktion skulle kunna vara användbar för många.
Jag har samlat för dig några av de bästa sätten enligt min uppfattning om hur man skär en ram från en video, så att du i framtiden kan använda denna ram för något ändamål. Gilla tanken? Låt oss börja!
skärmdump
Och förresten, om du vill ta en ögonblicksbild av ett fragment av en video, rekommenderar jag dig att använda ett program från tredje part istället för att klistra in i färg. Du kan ta något program, till exempel Lightshot eller Joxi. Om Lightshot kan du läsa i samma artikel. Du behöver bara välja önskat område och spara.
Visa i spelare
Att göra skärmdumpar är ett universellt tema, och för många verkar denna procedur tråkig och obekvämt. Om du föredrar att titta på videor (filmer) via spelare på en dator, så visar jag dig också hur du uppnår våra mål och isolerar ramen. Till exempel kommer jag visa den här åtgärden på de två populäraste videospelarna.
VLC Media Player
Mycket mycket bra spelare , som fick vår popularitet relativt nyligen. Inuti finns en egen ögonblicksfunktion.
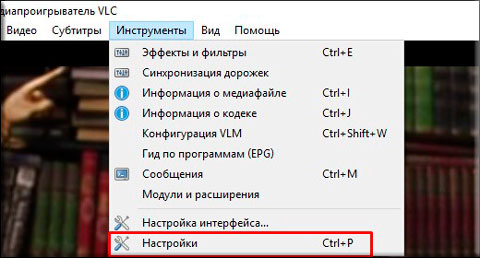
Allt. Därefter kan du gå till den mapp som du angav i inställningarna och njuta av det foto du gjorde från videon. Just? Enklare ingenstans)
Mediaspelare klassiker
Jag vet att många använder Mediaspelare Classic. Faktum är att det här är en väldigt cool spelare och det levereras vanligen med K-Lite Codec Pack (men i allmänhet laddas den separat). Åh ja. Låt oss bättre gå till de läckra.
Det finns inget behov av att skapa några kataloger, eftersom skärmdumpar faktiskt sparas, dvs. Du själv väljer vägen när du sparar.
För att göra detta, kör filmen på mediaspelarens claccic och välj menyn "File" - "Save Image". Ännu snabbare kommer att använda kombinationen av ALT + I. Allt. Och inga onödiga rörelser. Fotoet är klart.
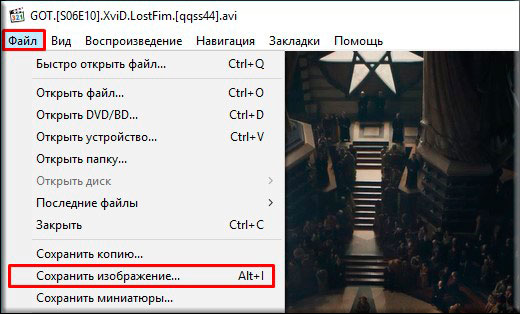
Youtube
Tja, sedan jag började prata om mina studier vid master i sociala projekt, så kommer jag att berätta hur du gör snabba skärmdumpar på YouTube via Google Chrome.
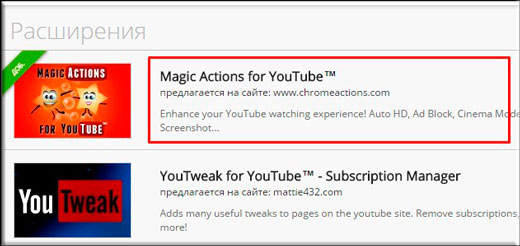
Tja, nästan allt. Se hur många olika sätt, och det är inte allt. Så jag tror att nu med detta borde du inte ha några problem.
Jo, det är egentligen allt jag ville berätta för dig i min artikel idag. Om du gillade artikeln, var noga med att prenumerera på mina blogguppdateringar, för att alltid vara medveten om alla intressanta. Och självklart väntar jag alltid på dig på sidorna på min sida. Lycka till dig. Hej då!
Med vänliga hälsningar, Dmitry Kostin.
En frysram är en statisk ram som lingrar på skärmen ett tag. Faktum är att detta görs helt enkelt, därför kommer denna videoredigeringslektion i Sony Vegas att lära dig att göra det utan extra ansträngning.
Så här tar du en stillbild i Sony Vegas
1. Starta videoredigeraren och överför videon där du vill göra en stillbild på tidslinjen. Först måste du ställa in en förhandsgranskning. Överst i videoförhandsgranskningsfönstret hittar du rullgardinsmenyn Preview Quality, där välj Bästa -> Full storlek.
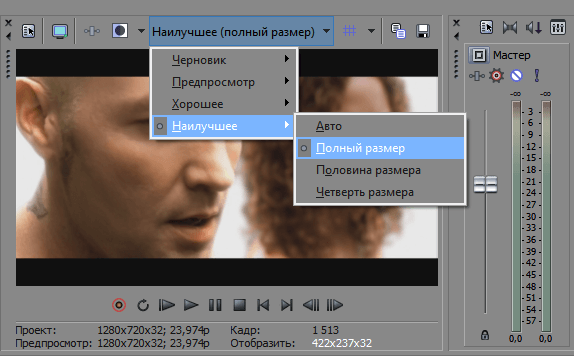
2. På tidslinjen flyttar du skjutreglaget till ramen som du vill göra statisk och sedan i förhandsgranskningsfönstret, klicka på knappen i form av en diskett. Så du tar en ögonblicksbild och sparar ramen i * .jpg-format.
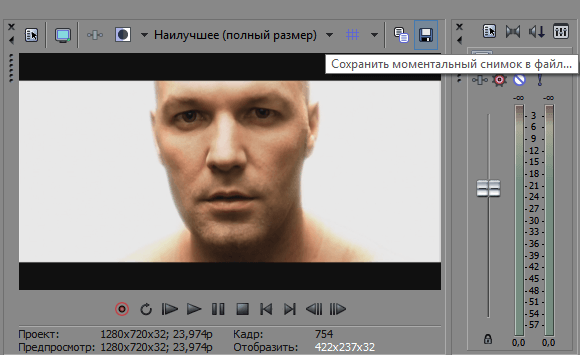
3. Välj var du vill spara filen. Nu kan vår ram hittas på fliken "Alla mediefiler".
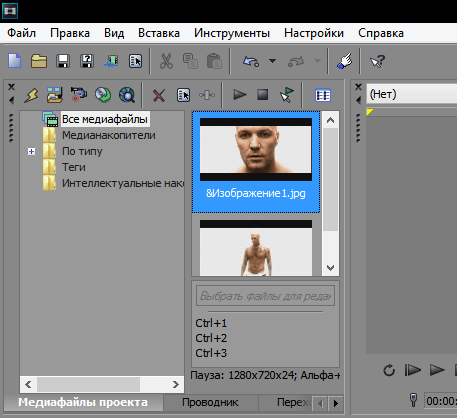
4. Nu kan du klippa videon i två delar med "S" -nyckeln på platsen där vi tog ramen och sätt in den sparade bilden där. Således, med hjälp av enkla handlingar, fick vi effekten av "frysningsram".
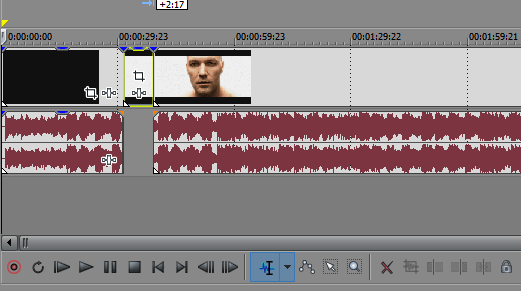
Det är allt! Som du kan se är det ganska enkelt att göra en ögonblickseffekt i Sony Vegas. Du kan slå på fantasin och skapa vacker intressanta videor använder denna effekt.
Ibland vill du stanna ett ögonblick från ett videoklipp. Ram och njut av fotot varje dag. Eller till och med som skrivbordsunderlägg. EN vacker bild och i sociala. nätverk skulle göra det bra att skryta med. I den här artikeln lär du dig hur du enkelt kan spara en bild från en video med en enkel spelare.
Vi kan inte ständigt växla till fotoläge och tillbaka när du fotograferar. I det här fallet saknar vi många intressanta stunder, och ännu mer om kameran är monterad på ett stativ och vi är tre meter från kameran.
Antag att vi kan ta en stillbild från bildskärmen på några sekunder. Sedan klistra in i någon bildredigerare och se den där. Allt detta görs med ett klick på "skärmbild" eller "PrintScreen" -knappen längst upp till höger på tangentbordet. Vem som. Men med videon är den här metoden inte en åktur. Jag försökte spara med olika spelare . Bilden kom ut helt svart eller förvrängd. Plus, allt detta var synligt ramspelare på bilden.
Jag ville inte rota via Internet på jakt efter ett speciellt program, eftersom du inte kommer att använda dem ändå. Och det är inte nödvändigt att kasta datorn med överskottsavfall. För detta ändamål kommer vi att använda ett program som kommer att vara användbart för oss i framtiden för att lyssna på musik och titta på filmer. Ja, det här är en mediaspelare, där det finns en funktion att fånga en ram från video.
Spara ram genom
Media Player Classic
I de flesta fall är denna spelare en standard applikation i operativsystem Windows. Och det blir inte nödvändigt att ladda ner det från Internet. Välj videofilen och klicka på den med höger musknapp. I fönstret som visas väljer du "Spela i MPC". Om det inte finns något sådant, klicka sedan på "Öppna med" och välj "Media." Spelarens klassiska ". Tryck på vänster tangent, starta filmen.
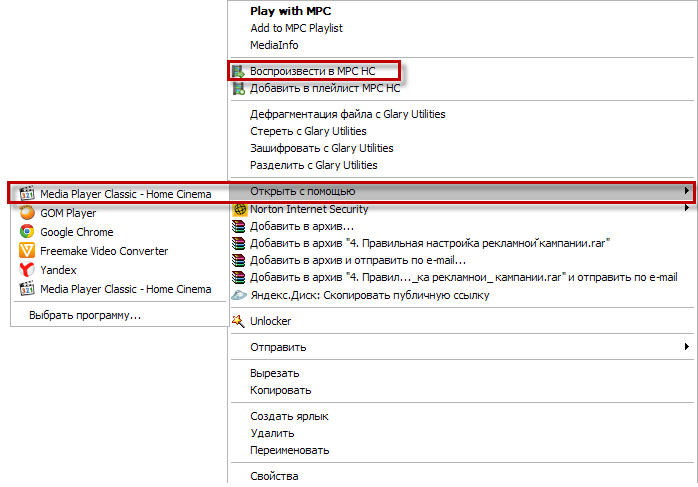
Videon spelas och under tiden väntar vi på det ögonblick då det blir nödvändigt att pausa för att extrahera bilden i en separat fil.
Läs mer:
Nästa i spelarens verktygsfält på fliken "File (File)", letar vi efter "Spara bild (Spara bild)". Förresten, motsatsen till den här funktionen ser du tangentkombinationen Alt + I. Dessa är genvägarna för den här funktionen "".
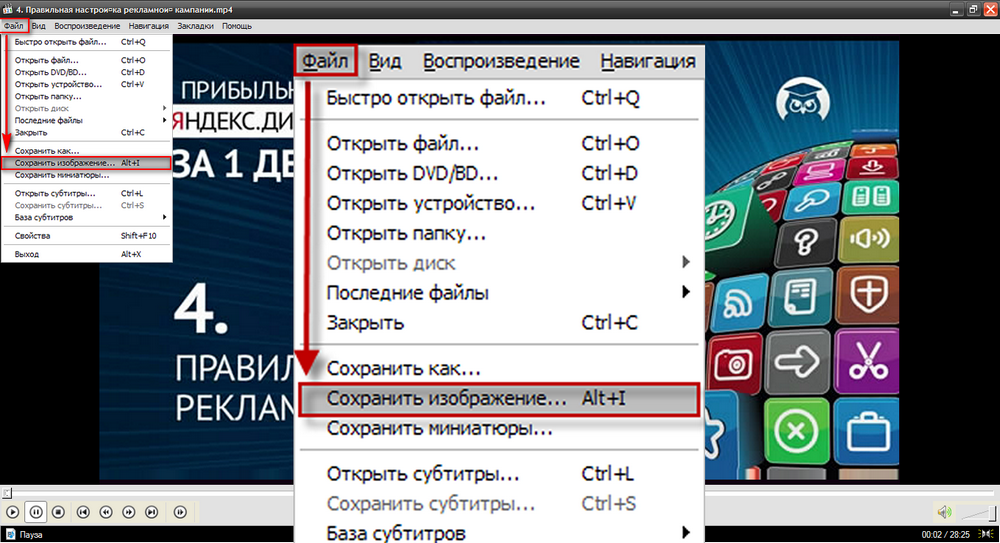
Klicka på Spara. När du sparar kommer vi att få ett val av bildformat. Bara i fall, spara två ramar av olika format (JPG och PNG) Faktum är att vissa bildredigerare kanske inte ser ett eller annat bildformat.
Därifrån kommer det resulterande fotot att öppna Paint-programmet (Start - Alla program - Tillbehör - Färg) och tryck på tangentkombinationen Ctrl + V. Bilden kommer att visas i redigeringsfönstret, och du måste bara spara den resulterande ramen.
Om du inte vill röra med grafikredigeraren, och du har installerat Light Alloy (om inte, ladda ner den på den officiella hemsidan www.light-alloy.ru ), öppna videon med det här programmet och pausa uppspelningen. Tryck nu på F12-tangenten. Ramen sparas som ett foto, och sökvägen till mappen där programmet har sparat skärbilden visas på skärmen. I programinställningarna kan du välja mappen där de mottagna bilderna ska sparas.
På Internet hittar du roliga animerade bilder från videofragment. Att skära en sådan animering är inte särskilt svår, det räcker att spara ett fragment av källfilen som en serie ramar och montera dem i ett program som kan fungera med animerade bilder.
Du behöver
- - VirtualDub program;
- - Photoshop-programmet.
instruktion
För att skapa en sekvens av ramar, öppna filen från vilken du vill klippa animationen i VirtualDub med Ctrl + O eller använd kommandot Öppna videofil från Arkiv-menyn.
Hitta den ram som den passage du är intresserad av börjar. Detta kan göras genom att spela upp videon med Play-knappen. Om filen är lång använder du musen för att flytta reglaget, vilket kan ses under förhandsgranskningsfönstret. Du kan flytta en ram framåt eller bakåt med piltangenterna.
Ställ in början av passagen med alternativet Set selection start från Edit-menyn. Spola videon fram till slutet av den passage du är intresserad av och ange slutet av det valda området med alternativet Ange val av slut på samma meny.
Spara den markerade bilden som separata bilder. Du kan göra detta med alternativet Bildsekvens i Export-gruppen på Arkiv-menyn. Ange mappen där hela sekvensen av bilder och formatet för de sparade filerna ska gå. Om du vill styra ramkomprimering väljer du jpeg-format. Graden av bildkomprimering kan justeras i samma fönster med hjälp av reglaget. Processen att spara ramar börjar efter att du klickat på OK-knappen.
Om du inte ställer in andra inställningar sparas ramarna med ett sekvensnummer i filnamnet. Öppna den allra första filen från den sparade sekvensen i Photoshop-editoren.
Öppna animeringspaletten med alternativet Animering från fönstermenyn. Paletten visas med den första ramen som redan finns i den. Lägg till en andra bild genom att trycka på fördubblingsknappen, som ser ut som ett ark med ett krökt hörn.
Placera alternativet från Arkiv-menyn klistra in i öppet dokument nästa ram i ordning. Du kommer att märka att bilden i den andra ramen i animeringspaletten har ändrats. Lägg till en annan ram till animeringen och placera följande bild i ordning i dokumentet med alternativet Plats. På så sätt sätter du in alla sparade ramar.
Justera längden på ramar i animationen. För att göra detta, välj den första ramen och tryck på Shift-tangenten genom att klicka på den sista bilden. Klicka på pilen längst ner i en ram och välj ramperioden från listan eller ange ett godtyckligt värde.
Om du önskar kan du beskära animationen genom att klippa av extra med Crop Tool. Alternativet Bildstorlek från bildmenyn hjälper dig att ändra bildens linjära dimensioner.
Animeringsklippet från videon sparas med alternativet Spara för webb från Arkiv-menyn.
Relaterade videor
källor:
- Lektioner om att skapa animering i Photoshop
Inte alltid, fotograferar någonting, du kan fånga exakt den ram som du ville få. Ofta när du tittar på ett foto på en dator börjar du förstå att allt foto bara kräver ett visst fragment. Dessutom behövs ett fragment av ett foto ibland om du vill skapa en avatar från den socialt nätverk eller forum, eller någon form av collage. I den här artikeln kommer du lära dig att klippa ett fragment från ett vanligt foto med olika program.
instruktion
Det enklaste alternativet är att använda adobe program Photoshop. Öppna programmet och ladda upp det foto du vill beskära. På verktygsfältet hittar du Skärverktyget, vars ikon ser ut som en svart ram. Använd den vänstra musknappen för att välja ett rektangulärt fragment i fotot, ramma det på ögat eller ange de önskade dimensionerna i överpanelen och tryck på Enter. Spara den nya bilden under något namn.
Ett fragment av bilden kan också erhållas genom att klippa ett foto från videon. För att göra detta, öppna videon på storyboard-stripen och välj önskad ram på visningsskärmen. Under skärmen klickar du på kamerans ikon (Capture) - den valda ramen sparas i jpeg-format och det tilldelas automatiskt ett namn med tid och datum för den aktuella dagen.
För att klippa ett foto i Corel Photo Paint, ladda upp ett foto och välj sedan avsnittet "Bild" i menyn och sedan Cutout Lab. I fönstret som visas, använd musen för att välja önskat fragment av det valda fotot - använd vänster tangent för att dra raden av fragmentets kant och med den högra tangenten radera raderna. Cirkla det önskade fragmentet, fyll i det resulterande området och klicka på OK. Spara den snittiga bilden.
Öppna sedan, om det behövs, en annan bild som du vill klistra in det stycke som du bara klippt. Skala dem till samma storlek och proportioner, klistra in fragmentet på rätt plats för bilden, exportera den resulterande filen och spara den till jpeg.
källor:
- klippa på foto
Ibland vill du spara några roliga och minnesvärda stunder från filmen . Det finns ett stort antal programredigerare som låter dig göra det utan mycket svårigheter. De hjälper till att spara ett visst segment, eller en ram från filmen i formatet video eller bild.
Du behöver
- - Programvara för att fånga video eller bilder (VirtualDub, Fraps) eller en mediaspelare med motsvarande funktion.
instruktion
Om du vill spara ett visst segment av filmen som en video, hjälper Virtual Dub-redigeraren. Detta är ett freeware-program som låter dig klippa en viss punkt, eller vice versa, spara den som en separat fil. För att göra detta, öppna rätt video genom motsvarande föremål i menyn ("Fil" - "Öppna videofil"). Dra sedan om framskärningsfönstret till önskat läge (till den inledande ramen) och tryck på "Hem" -knappen på tangentbordet. Med pilarna eller markören flyttas skjutreglaget till slutläget där "End" -knappen trycks in. Det valda fragmentet sparas med F7-tangenten. Med Virtual Dub kan du också spara en specifik ram, för det här måste du justera reglaget och trycka på Ctrl och 1-tangenterna på samma sätt, varefter bilden visas i urklippet. Den kan sättas in i standardfärg eller någon annan grafikredigerare och spara den i önskat format.
Inte sällan när du tittar på en video är det nödvändigt att spara en bild från videon, annars säger de att de ska göra ett foto från videon. I den här artikeln kommer vi att diskutera hur detta görs med exempel på fyra populära.
Så tar man bilder från video med VLC Player
VLC Player - En av de mest populära videospelarna just nu. VLC Player uppnådde sin popularitet tack vare det enkla gränssnittet och stöd för alla nödvändiga funktioner. Bland dessa funktioner skapas bilder från videon. För att ta ett foto från en video med VLC-spelare Du måste öppna rullgardinsmenyn "Video" och välj "Snapshot".
Därefter sparar programmet den aktuella ramen som ett separat bild. För enkelhets skyld kan du pausa videon och använda den här funktionen. Alla sparade ramar kommer att finnas i mappen C: \ Users \ Användarnamn \ Bilder. Du kan också hitta dem i biblioteket "Bilder".
Så här tar du ett foto från en video med Media Player Classic
Media Player Classic är en annan mycket populär video spelare. Om du använder det, måste du öppna rullgardinsmenyn "Fil" och välja "Spara bild" för att ta ett foto från videoklippet.

Därefter visas ett fönster där du måste ange mappen för att spara den här ramen. Det bör också noteras att i Media Player Classic kan du spara ramar med ALT + I-tangentkombinationen utan att öppna "File" -menyn.
Förutom att spara en enda bild, kan du i Media Player Classic skapa ramar från videon. För att göra detta, öppna menyn "Arkiv" och välj "Spara miniatyrbilder".
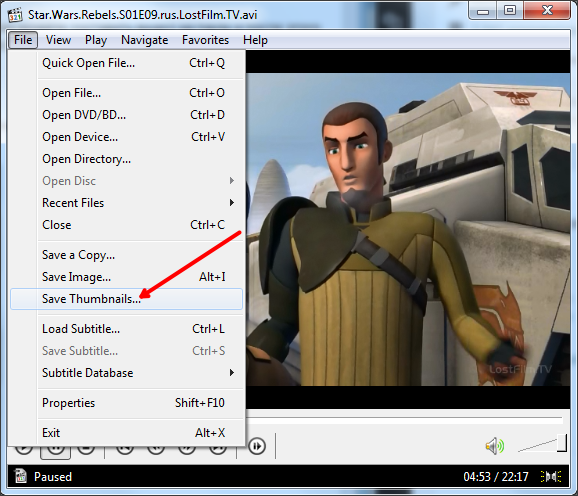
Resultatet är en bild som i skärmdumpen (nedan).
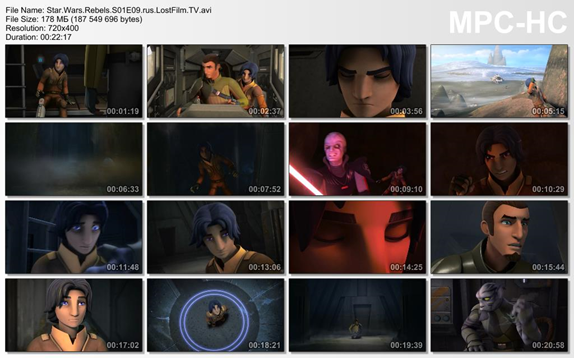
På den här bilden visas namnet på videofilen, dess storlek, längd och upplösning. Under denna information skärs ramar från videon med tidsvisning.
Så här sparar du en bildram i programmet GOMPlayer
Om du använder mediaspelaren GOMPlayer, måste du högerklicka på videon själv och för att spara ett foto från videon, välj objektet "Video - Spara aktuell ram" i menyn som visas. Också för detta kan du använda tangentkombinationen CTRL + E.
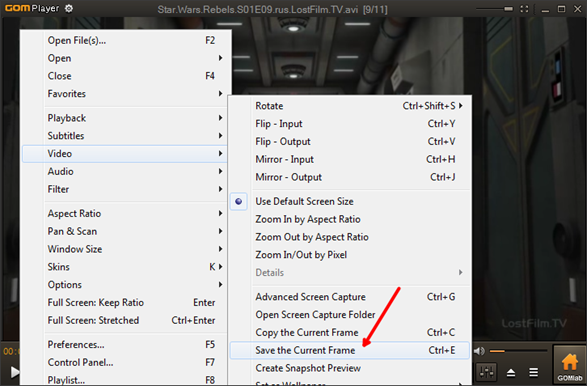
Såväl som i Media Player Classic, i GOMPlayer-programmet kan du klippa video från ramar. För att göra detta, använd funktionen "Video - Skapa snapshot preview".
Så här sparar du en bild från en video i KMPlayer
Om du använder KMPlayer för att titta på videon måste du högerklicka på videon och öppna menyn "Capture - Capture Source Frame" för att spara en bild från videon. Därefter visas ett fönster på skärmen där du bara behöver spara den resulterande ramen till vilken mapp som helst.

Också i KMP-lagret finns en funktion som heter "Frame Extraction", den kan startas med "Capture" -menyn eller med CTRL + G-tangentkombinationen. När du har startat den här funktionen visas ett litet fönster på skärmen där du kan konfigurera automatisk spara ramar. Du kan till exempel konfigurera för att spara varje hundrade ram eller en bild per sekund.
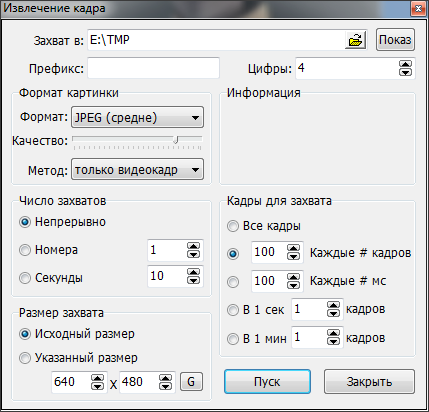
När du har valt de önskade inställningarna i fönstret "Frame Extraction", starta videouppspelningen och klicka på "Start" -knappen. Därefter börjar programmet spara bilder i den angivna mappen.
Gilla tanken?Just?