- breddjustering
- Slutet av raden
- Fliktecken
- Ersättning av flikar
- Formatera mellanslag i text
- Hur man tar bort stora luckor: video
- Hur man tar bort stora utrymmen i Microsoft Office Word
- instruktion
- Vad du ska göra om text som kopieras från Internet inte är i linje med bredden
Många användare stöter ofta på ett sådant problem som stora mellanrum mellan ord i Word. Erfarna redaktörer vet mycket väl vad anledningen är och hur man tar bort klyftan mellan orden i Word, men nybörjare, när de ser detta, faller i en stupor, rädda för att göra något för att inte skada.
I den här artikeln talar vi bara om hur man tar bort utrymmet mellan orden i Word. Alla orsaker till detta fenomen kommer att ges och sätt att eliminera det kommer att visas tydligt. Dessutom finns det många av dessa metoder, så alla hittar en som hjälper honom.
breddjustering
Nu ska vi ta reda på hur man tar bort avståndet mellan orden i Word när vi anpassar dig till bredden. Detta skäl är det första i listan över prevalens. Ett stort antal användare står inför problemet med stora luckor. Men du ska inte vara rädd, den korrigeras väldigt enkelt. Bokstavligen i ett par musklick.
I slutändan är att Word-programmet felaktigt anpassar text. Men det är värt att notera att detta händer på grund av att formateringskonfigurationerna av samma text var felaktigt inställda.
Det finns två sätt att hantera detta ”problem”. Den första av dessa handlar om att ändra platsen för texten. Det är värt att notera att den här metoden bara fungerar om dokumentet är korrekt formaterat. Därför är det inte lämpligt för alla. Men det är fortfarande värt att lyfta fram. För att bli av med stora utrymmen, försök bara att anpassa texten till vänster. Motsvarande alternativ finns på fliken "Hem". Om du inte hittar det använder du kortkommandot Ctrl + L.
Men vad händer om det inte fungerar? Det finns ett andra sätt - med snabbtangenter. Låt oss nu ta reda på hur man tar bort avståndet mellan ord i ordet med tangenterna.
Den nedersta raden är mycket enkel, du måste byta ut långa utrymmen med korta. Dessutom ställs ett kortrum inte in med motsvarande tangent, som många kanske tror, utan av en speciell kombination: Shift + Ctrl + Space. Du behöver bara markera långa mellanslag åt gången och ändra dem till korta. Nu vet du hur man tar bort klyftan mellan orden i ordet i bredden. Vi går vidare.
Slutet av raden
Vem vet vad End of Line är? Det stämmer - det här är ett oskrivbart tecken i ordet. Det visas när du trycker på Skift och Enter. Tryck på denna kombination, och Word-programmet skapar inte ett stycke utan hoppar till nästa rad.
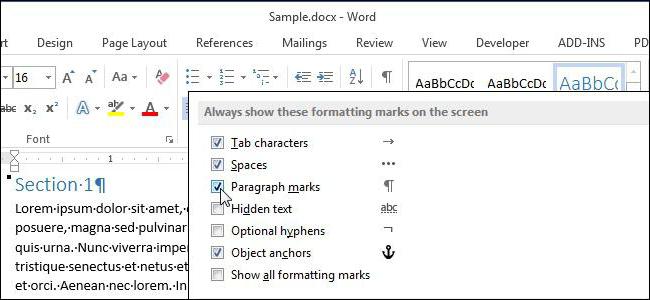
Det är anmärkningsvärt att om justeringen av texten inte är bred, kommer du inte att märka skillnaden, men annars kommer samma irriterande långa mellanslag att dyka upp. Låt oss se hur man tar bort klyftan mellan orden i Ordet i en liknande situation.
Först måste du aktivera visning av tecken som inte kan skrivas ut. Du kan göra detta under fliken "Hem" i avsnittet "Paragraf". Du kan se platsen för denna funktion i bilden.
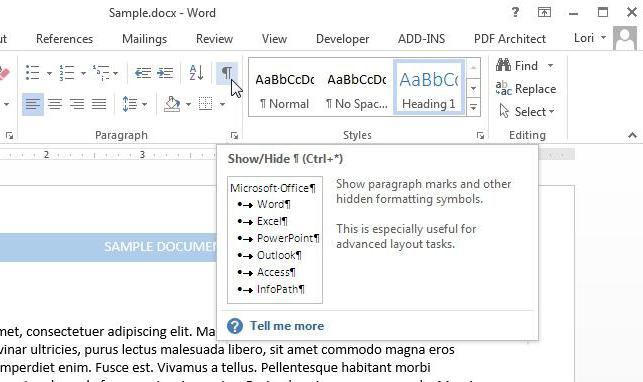
Genom att klicka på knappen i slutet av raden, där det finns långa stycken, bör du observera motsvarande "End of line" -tecken. Det ser ut som en krökt pil till vänster. För att bli av med problemet tar du bara bort och tar bort detta tecken. Du kan göra detta med antingen BackSpace-tangenten eller Ta bort.
Fliktecken
Vad är en "Tab"? Detta är ett alternativ i Word som låter dig strukturera text. Det är ganska betydande, men i vårt fall skapar det bara problem. Vem vet inte, det här tecknet placeras på Tab-tangenten. Ett utrymme visualiseras (långt). Exakt vad vi inte behöver.
Problemet kan tas bort på samma sätt som End of Line. Bara visa tecken som inte skrivs ut , och du kommer att se pilar som pekar till höger på platserna där fliken är. Allt du behöver göra är att välja denna symbol och trycka på mellanslagstangenten. Således kommer du att korrigera situationen. Så du får reda på det sista anledningen och det sista sättet, hur man tar bort avståndet mellan ord i ordet.
Ersättning av flikar
Men vad händer om flikens karaktärer i texten är mörka och mörka? Håller med, det är inte ett alternativ att ersätta var och en av dem manuellt. Det kan spenderas enormt mycket tid, och för många tappar bara nerven. Låt oss nu ta reda på hur du byter ut alla karaktärer på en gång.
Metoden är smärtsamt enkel. Många vet att det i Word finns en sådan funktion som att ersätta text. Det är vad vi kommer att använda.
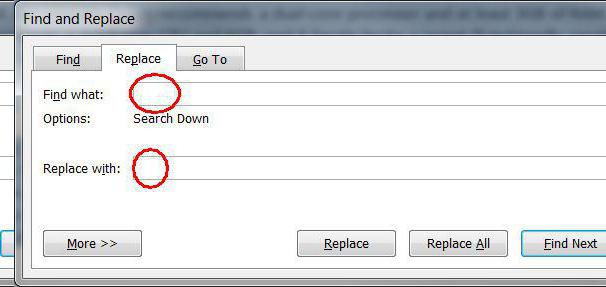
Så välj flikens karaktär och kopiera den. Efter det öppnar du fönstret "Hitta och ersätt". Detta kan göras genom att trycka på Ctrl + H. Nu lägger du in ett fliktecken i fältet "Sök" och i fältet "Ersätt med" sätter du ett mellanslag. Klicka på knappen Byt ut alla.
Alla skälen för uppkomsten av stora luckor i texten och alla sätt att eliminera dem nämndes ovan.
Det finns många olika skäl för uppkomsten av sådana obekväma stora luckor som förstör hela utseende textdokument - oftast är detta resultatet av att du använder felaktiga tecken när du formaterar text. Att korrigera textformatering kan vara ganska svårt och tidskrävande när du behöver använda det mest olika sätt bli av med långa luckor.
Formatera mellanslag i text
- Innan du börjar allvarliga steg för att formatera texten, försök först ta reda på orsaken. Om du ställer in en standardinriktning för bredden när du skriver kan redigeraren automatiskt spåra och justera storleken på utrymmena i texten så att justeringen blir så korrekt som möjligt. Och för detta sträcker redaktören automatiskt utrymmena så att de första och sista bokstäverna på varje rad är på samma nivå från varje kant av dokumentet. I det här fallet kommer texten att förbli med långa mellanslag och måste korrigeras manuellt genom att radera eller lägga till nödvändiga ord längs textens väg.
- Nästa, se till att skrivning inte använde speciella flikar istället för vanliga textutrymmen, som sällan används, men fortfarande finns i texter. Detta gäller särskilt för textfiler som laddats ner från Internet eller filer vars format har ändrats. Öppna flikläget i dokumentet och det visar dig alla dess tecken. Flikar är små pilar, liknande de som skrivs ut på enter-knappen på tangentbordet. Om problemet finns i fliken, gör bara en automatisk byte, det är mycket snabbt och kräver inte ytterligare färdigheter. Skriv bara en flik i fönstret för automatisk byte och ge kommandot att ersätta den med ett vanligt utrymme. Klicka på byt ut alla och byt ut hela dokumentet automatiskt. Alla utrymmen efter detta bör bli en normal storlek. Som ni ser är det tabelleringen som oftast är grundläggande i formateringen textdokument , så hon måste vara särskilt uppmärksam så att när du skickar din mottagare inte ser ett slarvigt dokument med utrymmen som inte är standard.
- Dessa två metoder låter dig korrigera luckor i alla situationer med deras anpassad storlek . Word-textredigeraren ger stora möjligheter för programmets funktionalitet och låter dig formatera texten på ett sätt som passar dig att designa textdokument.
Hur man tar bort stora luckor: video
Visste du det mellan några ord i en textredigerare Microsoft Word Visas onödigt stora utrymmen? Så de visas inte av någon anledning. Som regel beror detta på användning av formatering av texten eller dess enskilda delar, och specialtecken kan användas istället för mellanslag. Det vill säga olika orsaker är olika sätt att eliminera dem. I den här artikeln kommer du att lära dig att ta bort stora luckor i Word. Det räcker att noggrant läsa instruktionerna och komma ihåg innehållet för att eliminera inte estetiskt stora luckor.
Hur man tar bort stora utrymmen i Microsoft Office Word
Du bör börja med att ta reda på den möjliga orsaken till uppkomsten av alltför stora luckor mellan ord. Detta är tillåtet om breddjustering tillämpas på hela eller delar av texten.
Faktum är att när du använder detta dokumentformateringselement textredigerare börjar se till att alla ord på nya linjer är på samma nivå, som om en osynlig vertikal linje dras till vilken de dras till. De sista bokstäverna i alla rader är också inriktade, därför kan stora mellanslag skapas för att fylla utrymmet i dokumentet. Helst bör varje rad ha samma antal tecken, då kommer det inte att finnas några extra utrymmen, men det här är något från kategorin science fiction.
Anpassningen accepterades inte, och finns för stora utrymmen fortfarande närvarande? Saken är något annat, till exempel i flikar (att trycka på Tab-knappen skapar visuellt en stor strecksats, som felaktigt erkänns som flera mellanslag). För att identifiera sådana tecken måste du aktivera visningsläget för alla tecken: 
Som ni ser är alla mellanslag markerade med prickar, medan pilarna är samma flikar. Lyckligtvis kan de tas bort med bara några kranar:
I händelse av att onödigt stora luckor dök upp på grund av justeringen i bredden, måste du ändra den till standardinställningen till vänster genom att klicka på motsvarande knapp.
Anledningar till för långt avstånd mellan ord i Word-dokument det kan finnas flera - det kan bero på de tillämpade formateringskommandona för hela texten eller dess enskilda block eller användningen av specialtecken istället för de vanliga utrymmena. Var och en av orsakerna har sina egna metoder för eliminering, men om du inte kan ta reda på exakt källan till defekten i texten kan du konsekvent tillämpa alla medel.
instruktion
Betygsätt den här artikeln!
När du skriver en text är olika fel om skrivfel möjliga, och om orden är väldigt enkla att notera eller själva Ordet markerar fel ord, är det svårt att se var du har flera mellanrum mellan orden i texten. Du kan manuellt visa all text med specialteckenfönstret aktiverat, men det är mycket obekvämt och långt. Samma process för att hitta och eliminera onödiga luckor kan automatiseras och hur man gör detta senare i artikeln.
Några avstånd mellan orden ser ut som bilden nedan. För att aktivera visning av mellanslag, klicka på verktygsfältet i ikonen "Starta" för att visa specialtecken. Förutom två mellanrum mellan ord kan det finnas tre eller fler. Varje utrymme i specialtecken är en separat punkt.
Extra utrymmen i Word ser ut som flera prickar i rad
För att automatiskt ta bort extra mellanslag i ett ord måste du använda sök- och ersättningsverktyget. Klicka på "Ersätt" på fliken "Hem" eller tryck på tangentkombinationen Ctrl + H. På fliken "Ersätt" i fältet "Sök" måste du ange två utrymmen i rad (de är inte synliga när du skriver ut), och i fältet "Ersätt med" anger du ett utrymme. Klicka sedan på knappen "Ersätt alla". Ett ord efter att ha klickat på "Ersätt alla" kommer att titta igenom hela texten från början till slut och varhelst det finns två mellanslag i rad mellan ord, ersätter dem med ett mellanslag. Denna åtgärd kommer att göras en gång i hela texten, och om du har mer än två mellanslag någonstans, kommer Word bara att ersätta de första två med ett.
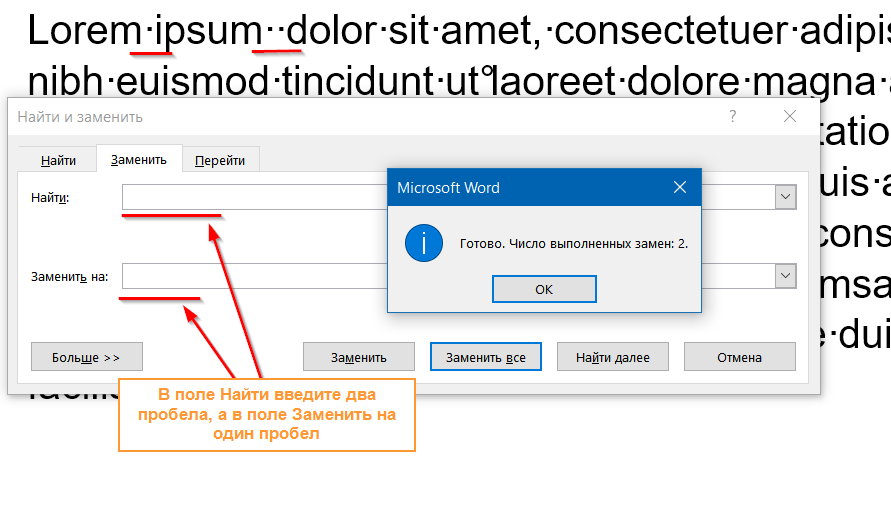
För att ta bort extra utrymmen måste du byta ut två mellanslag i rad med ett i sök- och ersättningsverktyget.
För att säkerställa att du blir av med alla extra utrymmen, gör samma sökning och byt ut två mellanslag med ett tills du ser “Slutför. Antal färdigställda ersättningar: 0. " 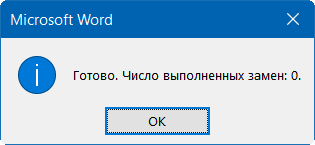
Efter det kommer din text definitivt inte att ha extra mellanrum mellan ord.
Ibland stöter jag på dokument där texten är inriktad i bredd (liksom för en vackrare skärm), men orden i den sista raden är sträckta till hela bredden och stora utrymmen visas mellan orden. Mycket ofta frågar användare på Internet på forum och bloggar hur utrymmen rensas när de anpassas i bredd. Problemet är i de flesta fall inte i formateringen av själva texten i bredden, utan i specialtecknet i slutet av detta problemparagraf.
Den sträckta texten ser så här ut:
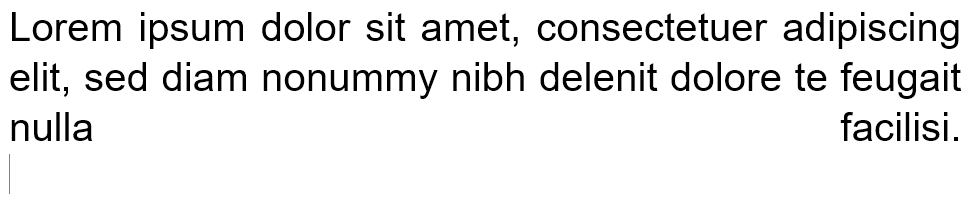
Som du kan se de två sista orden, sträcks Word till hela linjen genom att öka klyftan mellan de två orden. I 90% av fallen får du hjälp genom att byta ut specialtecknet i slutet av stycket med en översättning av konsolen (detta är Enter).
För att se vilken typ av symbol som är efter punkten, klicka på huvudfliken på ikonen för att visa specialtecken. Och som ni kan se, i stället för det vanliga utrymmet, har jag en radmatningstecken.
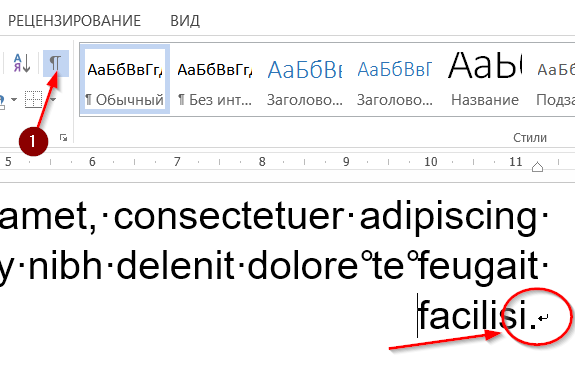
Problemet, vilket i de flesta fall leder till att de sista orden i ett stycke sträcker sig med ett stort gap mellan dem.
Ta bort den och tryck på Enter istället. Som ni ser distribuerade Word automatiskt texten med formatering över hela bredden och lägger inte till extra utrymme mellan orden.
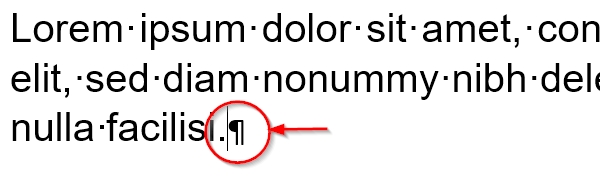
Vad du ska göra om text som kopieras från Internet inte är i linje med bredden
besök
Men vad händer om det inte fungerar?Anpassningen accepterades inte, och finns för stora utrymmen fortfarande närvarande?