При определенных обстоятельствах вам может потребоваться подключить ваш Mac напрямую к другому Mac для резервного копирования или синхронизации файлов с помощью ChronoSync. Обычно прямое соединение можно использовать только в том случае, если сеть недоступна или если вам необходимо достичь максимально возможной скорости передачи файлов. В этом руководстве описаны различные способы подключения Mac напрямую к другому Mac.
Если вы пытаетесь выполнить синхронизацию или резервное копирование между двумя компьютерами Mac, вам нужно установить ChronoSync только на одном из них. Доступ к другому Mac можно получить с помощью различных методов, как описано ниже. Помимо ChronoSync, для выполнения этих действий не требуется никакого дополнительного программного обеспечения. Если вы хотите реализовать максимальный потенциал вашего соединения, рассмотрите возможность установки ChronoAgent на другом Mac. ChronoAgent синхронизирует файлы быстрее , шифрует передачу файлов и предоставляет полный административный доступ к Mac, на котором он установлен.
Первый шаг - установить прямую связь между компьютерами Mac. Есть несколько вариантов на выбор. Выбор, который вы делаете, часто зависит от того, какие порты у вас есть на вашем Mac, а также от того, какие кабели вам доступны.
БЕСПРОВОДНЫЕ СОЕДИНЕНИЯ [вверх]
Эта опция обеспечит самую медленную передачу данных из всех опций, но она может быть наиболее удобной. Это связано с тем, что все последние модели компьютеров Mac оснащены беспроводным оборудованием, как и большинство старых моделей. Не нужно беспокоиться о том, какие порты у вас есть или какие кабели вы можете найти. Это работает так: вы создаете специальную сеть Wi-Fi на одном Mac, а затем присоединяетесь к этой сети на другом Mac. Это не требует Wi-Fi роутера или каких-либо кабелей.
Чтобы настроить прямое соединение Wi-Fi, откройте приложение «Системные настройки» в меню Apple на Mac, на котором не запущена ChronoSync. Нажмите на панель «Сеть» и выберите «Wi-Fi» в списке услуг сетевого подключения. Убедитесь, что Wi-Fi включен, и включите «Показывать статус Wi-Fi в строке меню».
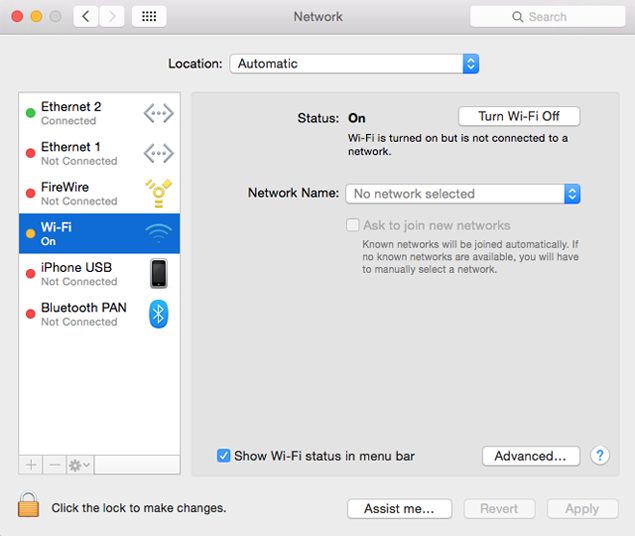
Теперь, используя значок строки меню Wi-Fi / Wireless в правом верхнем углу экрана, выберите «Создать сеть».
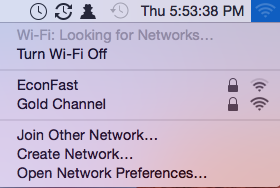
При необходимости настройте имя сети, а затем нажмите кнопку «Создать».

Теперь пришло время переключиться на ваш ChronoSync Mac и убедиться, что «Wi-Fi» включен, выполнив вышеуказанные шаги. Не создавайте сеть, однако. Вместо этого вы должны увидеть название сети, которую вы только что создали, выше, и вы захотите выбрать его.
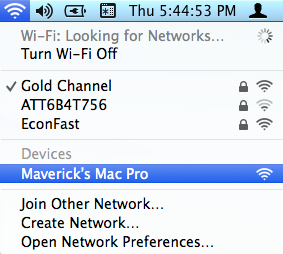
Вы только что создали специальную сеть через соединение Wi-Fi между двумя компьютерами Mac. Теперь прокрутите вниз до раздела ОБМЕН ФАЙЛАМИ этого руководства, чтобы узнать, как на самом деле передавать файлы через это соединение.
Здесь мы представляем наиболее распространенные варианты проводного подключения. Проводное соединение между двумя компьютерами Mac обеспечит гораздо более быструю передачу данных, чем беспроводное соединение. Проблема в том, что на ваших компьютерах Mac могут отсутствовать все или любые порты проводного интерфейса. Даже если на вашем Mac есть необходимые порты, вам понадобится соответствующий кабель для их подключения. В крайнем случае, у вас может не быть необходимых кабелей, проложенных вокруг и идущих в магазин, чтобы купить их, возможно, не вариант. Вот почему проводное соединение обычно не так удобно, как беспроводное.
У большинства компьютеров Mac есть доступный порт Ethernet. Порт Ethernet выглядит следующим образом:

Проводной Ethernet на современных компьютерах Mac обеспечивает очень быструю передачу файлов - быстрее, чем FireWire, но медленнее, чем Thunderbolt (см. Ниже). На старых Mac, Ethernet может быть не быстрее, чем опция FireWire.
Чтобы установить соединение, просто подключите стандартный кабель Ethernet между двумя компьютерами Mac. Чтобы убедиться, что соединение работает, откройте приложение «Системные настройки» в меню Apple на Mac, на котором не работает ChronoSync. Нажмите на панель «Сеть» и выберите «Ethernet» в списке услуг сетевого подключения.
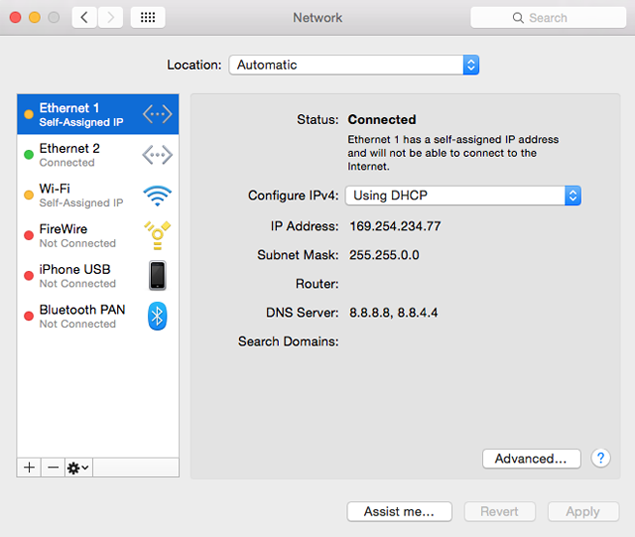
Экран должен выглядеть примерно так, как указано выше. Обратите внимание на самоназначенный «IP-адрес». Запишите это, потому что оно может понадобиться для подключения к этому компьютеру с другого Mac.
Это оно! Вы сделали! Вы создали специальную сеть через кабель Ethernet между двумя компьютерами Mac. Теперь прокрутите вниз до раздела ОБМЕН ФАЙЛАМИ этого руководства, чтобы узнать, как на самом деле передавать файлы через это соединение.
С выпуском MacOS «Mavericks» (10.9) Apple включила возможность прямого подключения двух Mac с помощью кабеля ThunderBolt. Порт Thunderbolt выглядит так:

Соединение Thunderbolt обеспечит самую быструю скорость передачи данных, которую вы можете достичь на своих компьютерах Mac - часто намного быстрее, чем ваши жесткие диски. Старые Mac не имеют портов Thunderbolt.
Как и в приведенных выше инструкциях по Ethernet, просто подключите кабель ThunderBolt к портам ThunderBolt на компьютерах, которые вы хотите подключить. Чтобы убедиться, что соединение работает, откройте приложение «Системные настройки» в меню Apple на Mac, на котором не работает ChronoSync. Нажмите на панель «Сеть» и выберите «Thunderbolt Bridge» в списке услуг сетевого подключения.
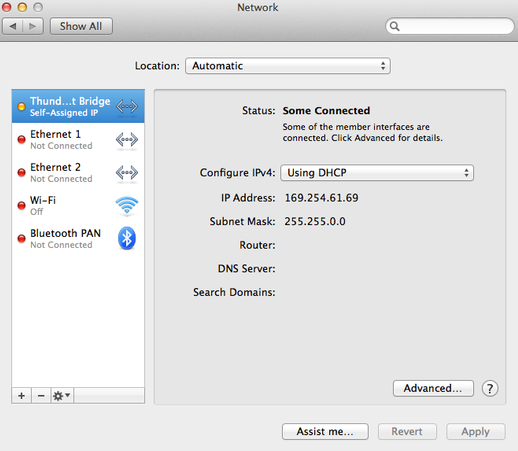
Экран должен выглядеть примерно так, как указано выше. Обратите внимание на самоназначенный «IP-адрес». Запишите это, потому что оно может понадобиться для подключения к этому компьютеру с другого Mac.
Это оно! Вы сделали! Вы создали специальную сеть через кабель ThunderBolt между двумя компьютерами Mac. Теперь прокрутите вниз до раздела ОБМЕН ФАЙЛАМИ этого руководства, чтобы узнать, как на самом деле передавать файлы через это соединение.
Для компьютеров Mac, у которых все еще есть порты FireWire, прямое соединение между ними возможно с использованием кабеля FireWire. Как правило, вы не выбрали бы FireWire через Ethernet или Thunderbolt, если у вас нет старых компьютеров Mac с более медленным Ethernet или без Thunderbolt. Однако FireWire будет по-прежнему достигать скорости передачи быстрее, чем беспроводная.
Разъемы FireWire выглядят так:


FW800 FW400
Просто подключите кабель FireWire к портам FireWire на компьютерах, которые вы хотите подключить, как для Ethernet или Thunderbolt. Обратите внимание, что если на одном компьютере установлен порт FireWire 800, а на другом - FireWire 400, для подключения потребуется кабель-адаптер.
Чтобы убедиться, что соединение работает, откройте приложение «Системные настройки» в меню Apple на Mac, на котором не работает ChronoSync. Нажмите на панель «Сеть» и выберите «FireWire» в списке услуг сетевого подключения.
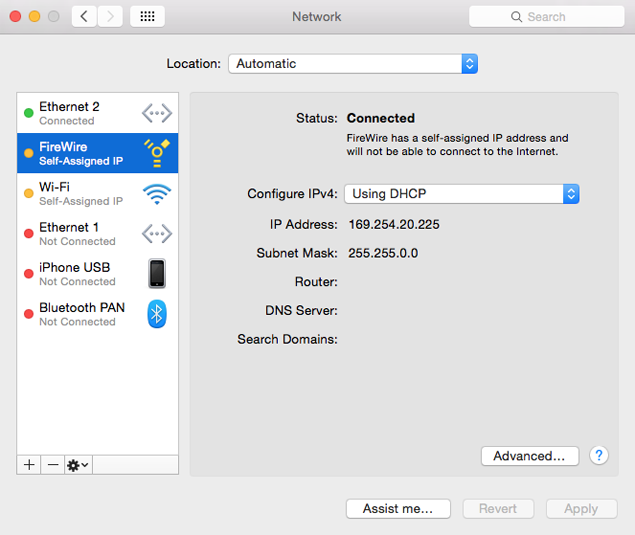
Экран должен выглядеть примерно так, как указано выше. Обратите внимание на самоназначенный «IP-адрес». Запишите это, потому что оно может понадобиться для подключения к этому компьютеру с другого Mac. Теперь прокрутите вниз до раздела ОБМЕН ФАЙЛАМИ этого руководства, чтобы узнать, как на самом деле передавать файлы через это соединение.
Вы не можете соединить два Mac с помощью USB-кабеля. Однако вы можете использовать адаптер USB-Ethernet на обоих компьютерах Mac. Вы бы использовали этот метод, только если это был единственный доступный выбор.
ПРОВОДНОЙ: РЕЖИМ ЦЕЛЕВОГО ДИСКА [вверх]
Существует еще один метод прямого подключения Mac с использованием Firewire или Thunderbolt - он называется Target Disk Mode (TDM). Если вы включите один из двух компьютеров, удерживая клавишу «T», он будет отображаться как локально подключенный жесткий диск на другом Mac. Мы не рекомендуем использовать режим целевого диска с ChronoSync, поскольку этот метод может привести к изменениям прав доступа к файлам, которые оставляют неожиданные и потенциально непригодные результаты после синхронизации файлов. Если вам абсолютно необходимо использовать TDM, пожалуйста, свяжитесь с нашей службой поддержки обсудить все возможные вопросы в первую очередь.
Теперь, когда вы установили прямое соединение между двумя компьютерами Mac, следующим шагом будет настройка компьютеров Mac для обмена файлами. Это, в свою очередь, позволит вам настроить документ ChronoSync для синхронизации или резервного копирования файлов между двумя компьютерами. В этом руководстве основное внимание будет уделено использованию встроенных в MacOS возможностей общего доступа к файлам. Однако есть и другой вариант - ChronoAgent
, Установка ChronoAgent на ваш второй Mac (на котором нет ChronoSync) обеспечит гораздо более надежное и высокопроизводительное соединение между двумя компьютерами. Советы по настройке ChronoAgent см. В нашем руководстве, Настройка ChronoAgent ,
File Sharing - это сервис, встроенный в macOS, который позволяет вам подключаться к другим компьютерам. В следующих шагах объясняется, как включить общий доступ к файлам на одном компьютере, а затем получить доступ к этому компьютеру с другого компьютера Mac.
Вы начинаете с включения общего доступа к файлам на Mac, на котором не работает ChronoSync. Откройте приложение «Системные настройки» в меню Apple. Нажмите на панель «Обмен», а затем нажмите значок замка в левом нижнем углу. Введите свои учетные данные администратора, чтобы вы могли вносить изменения.
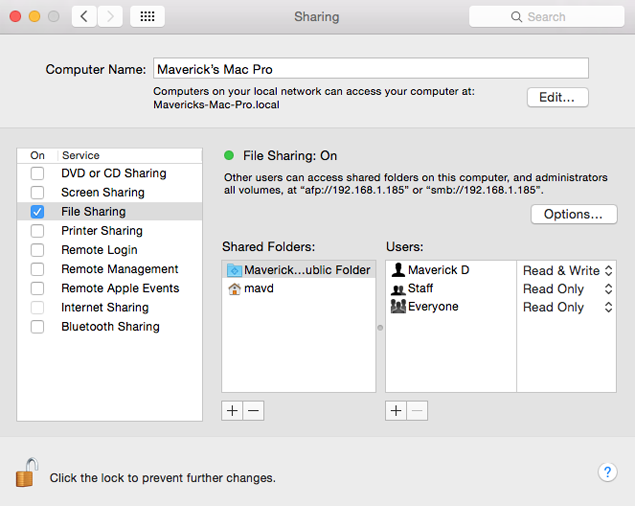
В списке сервисов слева вы должны включить опцию «Общий доступ к файлам». После этого этот компьютер может быть доступен Mac на другом конце прямого подключения. Вы можете настроить определенные папки, которые действуют как точки общего доступа, но вам это не нужно, если вы используете имя и пароль администратора при подключении с другого Mac, поскольку у вас будет доступ к корневому жесткому диску, если Вы делаете это.
Пока у вас открыта панель «Общий доступ», найдите время, чтобы убедиться, что у вашего компьютера есть имя. В большинстве случаев это уже установлено для вас. Иногда, однако, это пусто - и это может вызвать проблемы! Вы также должны отметить IP-адрес, представленный в центре окна. Обычно вы подключаетесь по имени, но иногда вам нужно будет указать IP-адрес. Если вы еще этого не сделали, запишите это сейчас.
Теперь вы захотите переключиться на другой компьютер - тот, на котором запущен ChronoSync. Откройте новое окно Finder и посмотрите на боковую панель слева. Возможно, вам придется немного прокрутить вниз, пока вы не увидите группу «SHARED». В этой группе вы должны увидеть имя компьютера, к которому вы пытаетесь подключиться. Если вы видите имя компьютера, щелкните по нему, а затем нажмите кнопку «Подключиться как».
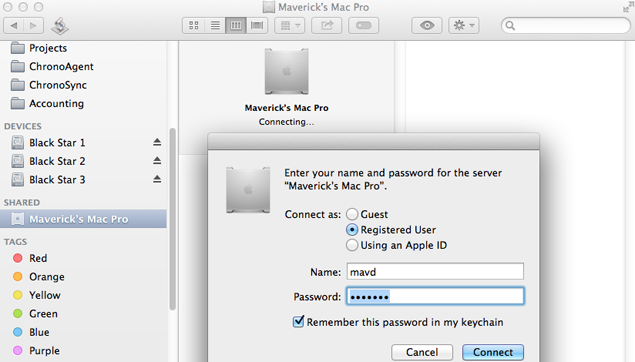
Вам будет предложено пройти аутентификацию в качестве пользователя. Вы можете использовать учетные данные администратора с другого компьютера (на котором не запущен ChronoSync). Если вы включите опцию «Запомнить этот пароль в моей цепочке для ключей», ваши учетные данные будут сохранены, и вам не придется указывать их снова, чтобы подключиться к этому Mac. Если вы не хотите, чтобы такое поведение, оставьте флажок без опции.
Если вы не увидели имя компьютера, к которому хотите подключиться, в группе SHARED (или вообще не увидели группу SHARED), вам придется подключиться по IP-адресу. Это, вероятно, будет иметь место, если вы подключаетесь через Thunderbolt или FireWire. В Finder введите COMMAND-K на клавиатуре. Должно появиться что-то похожее на следующее окно:
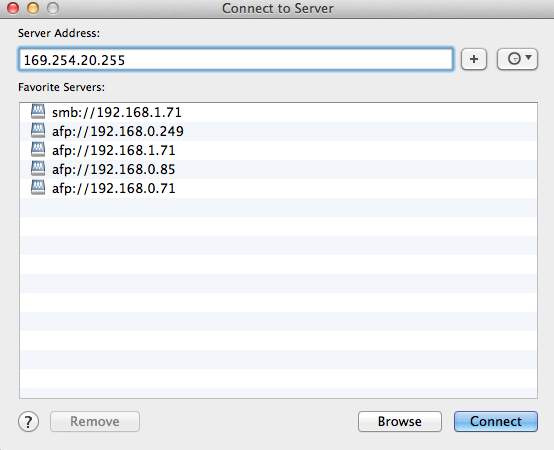
Введите IP-адрес другого компьютера, к которому вы пытаетесь подключиться (тот, который мы сказали вам записать ранее), а затем нажмите «Подключиться». Если все пройдет хорошо, вы увидите диалоговое окно аутентификации.
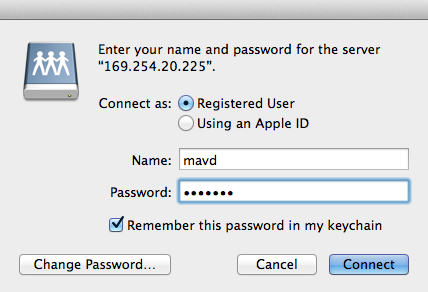
Вам будет предложено пройти аутентификацию в качестве пользователя. Вы можете использовать учетные данные администратора с другого компьютера (на котором не запущен ChronoSync). Если вы включите опцию «Запомнить этот пароль в моей цепочке для ключей», ваши учетные данные будут сохранены, и вам не придется указывать их снова, чтобы подключиться к этому Mac. Если вы не хотите, чтобы такое поведение, оставьте флажок без опции.
На этом этапе, независимо от того, щелкнули ли вы просто по имени компьютера в группе SHARED на боковой панели Finder, или вам пришлось подключаться через COMMAND-K, должно быть установлено соединение для обмена файлами с другим компьютером. Откроется окно Finder, показывающее иерархию файловой системы компьютера, к которому вы подключены.
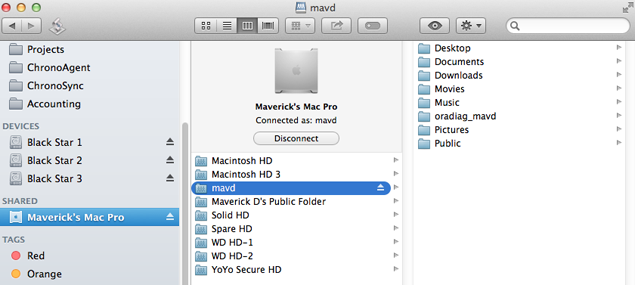
Вы можете перемещаться по папкам, как если бы они хранились на вашем компьютере. Теперь вы готовы к настройке синхронизации ChronoSync или операции резервного копирования. Чтобы выбрать целевую папку на удаленном Mac, достаточно просто нажать «Выбрать», выбрать имя компьютера на боковой панели, а затем перейти к нужной папке.

Когда вы закончите с подключением, нажмите значок извлечения, который появляется рядом с именем компьютера на боковой панели Finder.
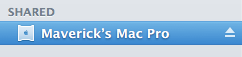
Если это проводное соединение, вы можете безопасно отсоединить ваши кабели. Если это беспроводная связь, вам не нужно ничего делать - или вы можете отключить Wi-Fi, если захотите.
Это оно! Вы завершили прямое соединение и передачу данных между двумя компьютерами Mac, используя ChronoSync и встроенный общий доступ к файлам!
Для большинства людей описанные выше шаги будут работать без сбоев для установления соединения и передачи ваших данных. Тем не менее, мы живем в несовершенном мире, и иногда вещи просто не работают, как ожидалось. Если вы столкнулись с какими-либо проблемами после этого урока, вот несколько советов, которые могут помочь вам вернуться на правильный путь:
В меню «Справка» в Finder вы можете попробовать некоторые из следующих условий поиска (без кавычек):
«Соедините два компьютера, используя Ethernet»
«Используйте IP через Firewire»
«Использовать IP поверх ThunderBolt»
«Подключите ваш Mac напрямую к компьютеру с Windows» (если это то, что вы пытаетесь сделать)
У нас есть несколько видеогидов, в которых показан процесс установки соединения для обмена файлами и настройки ChronoSync для синхронизации или резервного копирования через это соединение:
Свяжитесь с нашим служба технической поддержки и просто спроси! Мы не против - мы здесь, чтобы помочь!
Похожие
Да, High Sierra на старых компьютерах Mac действительно повышает производительность... macOS High Sierra на старых Mac обеспечивает лучшую производительность Я решил проверить эту теорию. В то время как мой ежедневный водитель - Valtur, TMO Hackintosh, у меня также есть Mac mini середины 2010 года. Из моего тестирования я могу подтвердить, что High Sierra обеспечивает умеренное улучшение производительности. Давайте посмотрим, как я сравнил Сьерру с Высокой Сьеррой. Пользователи Mac снова атакованы поддельным обновлением Adobe Flash
Пользователям Mac вновь предлагается проявлять осторожность при установке обновлений для Adobe Flash Player после обнаружения поддельного обновления, заражающего компьютеры. Эксперты Ulab
Если вы хотите экспортировать и продвигать свои товары в странах бывшего Советского Союза, вы должны рассчитывать на местную популярную поисковую систему Яндекс. Специалисты по SEO ненавидят его из-за его жесткости, в то время как PPC ценят местную гибкость. Почему он до сих пор так популярен и как начать там рекламу? Позиция Яндекса в России Яндекс интересен по нескольким причинам, и чехи представляют его как русскую версию Списка. Однако, исходя из моего опыта в Чешской Plex
Хотя услуги потокового видео отлично подходят для потребления огромного количества контента, вы никогда не владеете им, независимо от того, как долго вы подписываетесь. Plex предлагает альтернативу для тех, кто любит хранить коллекции музыки, фотографий и видео, отсоединенные от любого поставщика. Plex помогает вам создать всегда доступный медиа-сервер независимо от используемой платформы. Plex Какая материнская плата? 10 советов, которые сделают покупку проще
... между материнскими платами - что они означают? Что делает некоторые альбомы более дорогими, чем другие? Стоит ли доплачивать за лучший альбом? Для материнских плат несколько важных факторов влияют на цену. Наиболее важным является тип чипсета и тип сокета процессор (розетка, подставка). Чипсет оказывает существенное влияние на общую производительность компьютера. Его задача - организовать обмен Использование telnet для тестирования открытых портов
... Mac, Linux и другие. Мы будем использовать термин «Telnet» в основном в контексте клиентского программного обеспечения telnet. Утилита Telnet позволяет пользователям проверять подключение к удаленным компьютерам и выдавать команды с помощью клавиатуры. Хотя большинство пользователей предпочитают работать с графическими интерфейсами, Telnet является одним из самых простых способов проверки подключения на определенных портах. Включение клиента telnet в операционных системах Почему он до сих пор так популярен и как начать там рекламу?
Между материнскими платами - что они означают?
Что делает некоторые альбомы более дорогими, чем другие?
Стоит ли доплачивать за лучший альбом?