- > Trimiterea prin e-mail a unui document
- > Creați și trimiteți faxuri folosind Expertul Fax
- > Adăugați sau eliminați componente individuale
- Veți avea nevoie
- Veți avea nevoie
- Fii atent
E-mailurile ajung la destinatar în câteva minute. Acesta este motivul pentru care sunt atât de convenabil de utilizat pentru personal și corespondență de afaceri . Dacă aveți nevoie să trimiteți un document text cuiva, îl puteți atașa la scrisoare ca atașament sau puteți copia întregul text al documentului în clipboard și să îl lipiți în formularul pentru a trimite scrisoarea.
Articole înrudite cu sponsorul pentru plasarea P&G „Cum să trimită text de poștă electronică „Cum să atașez un fișier la un e-mail Cum să trimit un e-mail de la Rambler De ce am nevoie de e-mail
Manual de instrucțiuni
Vă rugăm să rețineți că software-ul instalat pe computerul destinatarului poate fi diferit de al dvs. Chiar și același program, de exemplu, Microsoft Word, are multe versiuni. Dacă destinatarul scrisorii dvs. are o versiune depășită a programului sau, dimpotrivă, un document text mult mai nou decât cel pe care l-ați creat, destinatarul pur și simplu nu se deschide sau nu se deschide corect. Pentru a evita acest lucru, specificați în prealabil în ce format este mai bine să trimiteți documentul. Utilizați, dacă este necesar, programe convertor care vă vor ajuta să traduceți documentul în formatul exact pe care îl solicită destinatarul. De exemplu, pentru a converti orice text într-un format PDF, care este adesea utilizat la trimiterea de documente electronice, vă va ajuta programul freeware Editor PDF24, care poate fi descărcat de aici: http://en.pdf24.org/. Dacă nu doriți sau nu puteți instala programe noi pe computer, utilizați orice serviciu online gratuit. De exemplu, http://convertfileonline.com/. Deschideți-vă căsuța poștală direct pe site-ul serviciului poștal sau rulați programul client pe care îl utilizați de obicei. Accesați meniul „Scrieți o scrisoare”. Introduceți adresa de e-mail a destinatarului (adreselor). Setați subiectul scrisorii - este cel mai logic să folosiți numele textului care urmează să fie trimis. Faceți clic pe butonul „Atașați fișierul” și selectați documentul text pe computerul pe care trebuie să îl trimiteți. Așteptați încărcarea fișierului. Dacă este necesar, adăugați mai multe documente. Puteți face o mică notă explicativă în textul scrisorii. De exemplu: "Ca răspuns la solicitarea dvs., vă trimit o listă de prețuri valabilă pentru serviciile companiei noastre în format PDF." Dacă textul este mic, puteți să-l lipiți pur și simplu în formular pentru a trimite un e-mail. Pentru a face acest lucru, deschideți documentul în editor și selectați opțiunea „Selectează totul”. În majoritatea editorilor, acest lucru se poate face apăsând combinația de taste Ctrl + A. Copiați selecția în clipboard - utilizați combinația Ctrl + C sau meniul contextual cu clic dreapta. Plasați cursorul în câmpul de introducere a textului sub forma unui e-mail și apăsați combinația Ctrl + V sau faceți clic dreapta și selectați „Lipire” în meniul care apare. Utilizați, dacă este necesar, funcții suplimentare de trimitere a e-mailului: notificare de livrare și notificare de citire a unei scrisori, notificare de expediere a scrisorii prin SMS, etc. Lista serviciilor suplimentare depinde de serviciul dvs. de poștă. Cum să le utilizați, citiți în sistemul de ajutor al serviciului dvs. de poștă sau al programului client. Faceți clic pe butonul „Trimite” - o scrisoare va fi trimisă la adresa (adresele) specificate. Puteți vizualiza lista de scrisori trimise în folderul „Trimis”, cu excepția cazului în care se specifică altfel prin setările serviciului sau programului dvs. de poștă. Dacă este necesar, puteți repeta trimiterea de e-mail cu fișierul (ele) text atașat acestuia către același destinatar sau redirecționarea către un alt destinatar. Cât de simplu
Alte știri conexe:
Recent, pentru mulți utilizatori de computere personale, e-mailul a devenit disponibil ca mijloc de mesagerie. A pus bazele e-mailului obișnuit pentru toată lumea, și anume: scrierea textului scrisorii, trimiterea acesteia și primirea acestuia de către destinatar. Este adevărat, acum se poate face mult mai mult.
Email-ul este un serviciu convenabil pentru comunicare și schimb de informații diverse. Sunteți dornici să le arătați persoanelor dragi fotografii din vacanța dvs.? Trimiteți-le prin e-mail cutie poștală . Articole de sponsorizare a plasării P&G despre „Cum să transferați fotografii prin poștă” Cum să atașați un fișier la un e-mail Cum să trimiteți
Printre diferitele acțiuni pe care utilizatorul le efectuează în rețea, nu este nimic mai ușor decât trimiterea unui e-mail sau e-mail. Puteți utiliza pentru a trimite scrisori atât interfața online a serverului dvs. de poștă, cât și un program special (Microsoft Exchange sau The Bat), dacă aveți
Fiecare utilizator de e-mail se confruntă uneori cu necesitatea de a trimite un e-mail cu fișierele atașate acestuia - fotografii, fișiere video, diverse documente. Atașarea unui fișier la un e-mail este o simplitate, indiferent de e-mailul pe care îl utilizați. Veți avea nevoie - un computer cu
Trimiterea unei scrisori prin e-mail ca fișier atașat este o operație simplă. În unele cazuri, este preferată trimiterea unui e-mail cu un fișier atașat. De exemplu, o solicitare pe antet (cu dezvoltarea Internetului, această formă de comunicare a fost practicată în mod activ de către stat și
Este greu de imaginat un utilizator de internet modern care nu ar folosi e-mailul. Adesea, e-mailul este necesar pentru a trimite fotografii, documente scanate, tabele, fișiere video. Trimiterea documentelor prin poștă nu este dificilă. Indiferent care
Puteți trimite un document Microsoft Word prin e-mail ca text al unui mesaj de e-mail sau ca atașament la un mesaj de e-mail.
În primul caz, este extrem de important să faceți clic pe butonul Plici din bara de instrumente Standard . După aceasta, un panou de mesaje va apărea sub barele de instrumente (Fig. 30.10).
Fig. 30.10. Trimiteți prin e-mail un document Microsoft Word
În caseta Pentru a copia . Dacă adresele mesajului destinatarului se află în agenda de adrese, puteți utiliza butoanele To și Copy pentru a selecta adresele.
În mod implicit, câmpul Subiect afișează numele documentului. Dacă doriți, puteți introduce un subiect diferit.
Trimiteți o copie .
Când trimiteți un document ca atașament la un mesaj de e-mail, executați comanda File / Send / Message (ca atașament) . După aceea, Microsoft Outlook va porni (Fig. 30.11) sau o altă aplicație configurată pentru a lucra cu e-mail.
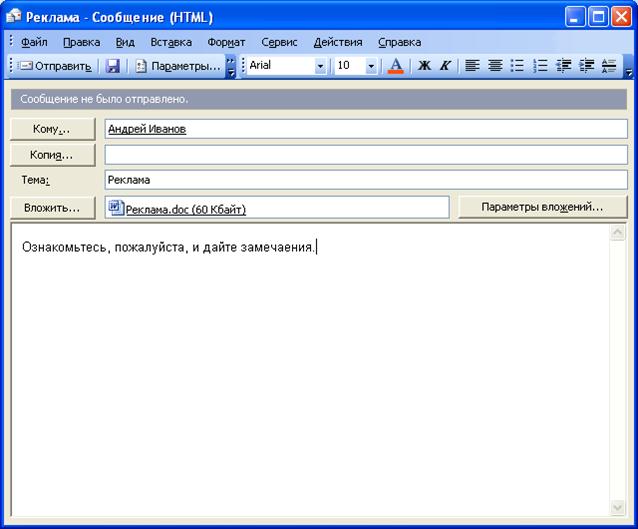
Fig. 30.11. Caseta de mesaje Microsoft Outlook
În câmpul To , introduceți adresa destinatarului scrisorii sau mai multe adrese separate prin virgule. Dacă este extrem de important, puteți introduce adresa în câmpul Copiere . Dacă adresa mesajului destinatarului se află în agenda de adrese, puteți utiliza butoanele To și Copy pentru a selecta adresele.
În mod implicit, câmpul Subiect afișează numele documentului. Dacă doriți, puteți introduce un subiect diferit. Dacă este extrem de important, în câmpul mesajului principal se poate introduce un text însoțitor.
Pentru a trimite un mesaj, faceți clic pe butonul Trimite .
Trimiterea prin e-mail a unui document Microsoft Word - concept și vizualizări. Clasificarea și caracteristicile categoriei „Trimiteți un document Microsoft Word prin e-mail” 2014, 2015.
Porniți și recunoașteți cu pachetul de cuvinte MICROSOFT. Lansați Microsoft Word. Meniu și bare de instrumente în Word. Chei pentru gestionarea textului. Microsoft Word є lărgirea și bugging-ul кон un editor de text ușor de utilizat, cu o mulțime de abilități excelente. Privește mai departe Microsoft Word 2000. ....
Șeful departamentului educațional: O.Yu. Chernyshova DS - stomatologie pediatrică HG - chirurgie spitalicească TR - Traumatologie WB - boli interne O - oncologie AK - obstetrică, ginecologie OF -...
Este posibil să salvați un document creat în Microsoft Word doar ca fișier electronic, adică. document electronic. Ar trebui să salvați mai des fișierul creat și, chiar mai bine, să activați modul de memorare automată. Dacă computerul îngheață sau alimentarea se oprește, ...
Pentru a traduce cursorul, în special atunci când lucrați cu un document mare, este convenabil să utilizați comanda Editare / Go. În loc să executați o comandă, puteți apăsa tasta tastaturii F5. În fila Go din caseta de dialog Găsiți și înlocuiți (Fig. 1.9) din lista Mergeți la obiect, aveți nevoie de ...
Prelegere: Crearea și proiectarea organigramelor Prelegerea abordează problemele utilizării organigrame în documente. O idee despre soiurile de diagrame este dată. Arată cum se creează diagrame, se adaugă și se elimină elemente individuale .....
Prelegere: Crearea și proiectarea organigramelor Prelegerea abordează problemele utilizării organigrame în documente. O idee despre soiurile de diagrame este dată. Arată cum se creează diagrame, se adaugă și se elimină elemente individuale ...
1. Efectuați una dintre următoarele acțiuni:
o Când începeți lucrul în Microsoft Outlook, în primul rând, instalați Word ca editor de mesaje de e-mail și selectați formatul mesajului: HTML, Microsoft Outlook RTF sau text simplu. Apoi, din meniul File , faceți clic pe New , apoi faceți clic pe Message .
o Începând lucrarea în Word, selectați Creare în meniul Fișier , apoi pe fila General, faceți dublu clic pe pictograma Email . Un format HTML va fi selectat automat pentru mesaj.
2. În câmpurile To, Cc sau Bcc, introduceți numele destinatarului, separându-le cu un punct și virgulă.
Pentru a selecta numele de destinatar din listă, faceți clic pe pictograma de lângă To , Copiere sau Bcc .
3. În câmpul Subiect , introduceți un subiect pentru mesaj.
4. Introduceți textul mesajului în zona mesajului.
Când introduceți un mesaj, aceste instrumente Word sunt disponibile ca ortografie automată, informații corecte și foie de calcul: Învățare · Ajutor pentru liceeni / HBXlova, A.I. USTimenko, B.B. școală, 1990. -195 c .: bolnav ..
5. Dacă este necesar, faceți următoarele:
o Inclusiv un fișier suplimentar.
o Setați opțiunile de e-mail.
6. Faceți clic pe Trimiteți. (Vezi Figura 1)
Figura 1
> Trimiterea prin e-mail a unui document
1. Deschideți sau creați un document pentru a fi trimis prin e-mail.
2. Faceți clic pe butonul Email din bara de instrumente standard .
3. Dacă trimiteți o pagină web care conține cadre, efectuați una dintre următoarele acțiuni:
o Pentru a trimite pe email pagina web în cadrul activ, selectați Da, trimiteți documentul activ . Această opțiune este convenabilă dacă pagina Web este stocată pe computerul local și nu poate fi accesată de către destinatari într-un alt mod.
o Pentru a trimite pe email doar pagina cu cadre, selectați Nu, trimiteți pagina cu cadre . Această opțiune este convenabilă dacă pagina cu cadre afișează pagini Web separate destinate destinatarilor de pe site-ul Web.
4. Introduceți numele destinatarului în câmpurile To și Cc, separându-le cu un punct și virgulă.
Pentru a selecta numele de destinatar din listă, faceți clic pe pictograma de lângă To sau Copiere .
5. În mod implicit, în câmpul Subiect
6. Dacă este necesar, puteți introduce un fișier suplimentar și puteți seta opțiunile de e-mail.
7. Pentru a trimite o copie a documentului prin e-mail, faceți clic pe butonul Trimite copiere .
Trimiterea prin e-mail a unui document ca atașament:
1. Deschideți sau creați documentul pe care doriți să îl trimiteți prin e-mail ca atașament.
2. În meniul Fișier , indicați comanda Trimite și selectați Mesaj (ca atașament) .
Dacă elementul de meniu Mesaj (ca atașament) lipsește, faceți următoarele: din meniul Instrumente , selectați comanda Opțiuni și selectați fila General . Selectați caseta de selectare pentru a trimite documentul prin poștă ca atașament și faceți clic pe OK . Apoi repetați pasul 2.
3. Introduceți numele destinatarului în câmpurile To și Cc, separându-le cu un punct și virgulă.
Pentru a selecta numele de destinatar din listă, faceți clic pe butonul To sau Cc .
4. În mod implicit, câmpul Subiect afișează numele documentului. Dacă doriți, puteți introduce un subiect diferit.
5. Dacă este necesar, puteți introduce un fișier suplimentar și setați parametrii de e-mail.
6. Faceți clic pe Trimiteți .
Notă. Când trimiteți o pagină Web ca atașament, aceasta este convertită automat în format Microsoft Word (.doc). Dacă doriți să salvați formatul HTML, puteți trimite prin e-mail pagina web în sine.
> Creați și trimiteți faxuri folosind Expertul Fax
1. Din meniul File , alegeți Creare .
2. Selectați fila Litere și faxuri .
3. Faceți dublu clic pe pictograma Fax Wizard .
4. Urmați instrucțiunile din vrăjitor.
Note :
· Înainte de a utiliza Asistentul Fax, asigurați-vă că computerul acceptă faxul.
· Dacă acest asistent lipsește în caseta de dialog Creare document , instalați-l.
> Adăugați sau eliminați componente individuale
Dacă nu puteți găsi componenta necesară Microsoft Word sau Microsoft Office și instalatorul Microsoft Windows nu a instalat această componentă automat, faceți-o singură. Dacă inițial ați instalat Word sau Office de pe un server de fișiere de rețea sau dintr-un folder partajat, trebuie să rulați din nou același program de instalare.
1. Închideți toate programele.
2. Faceți clic pe butonul Start Windows și selectați Setări , apoi faceți clic pe Panou de control .
3. Faceți dublu clic pe pictograma Adăugare sau eliminare programe .
4. Efectuați una dintre următoarele acțiuni:
Dacă Word a fost instalat cu Office, selectați Microsoft Office în fila Adăugare / Eliminare , apoi faceți clic pe Adăugare / Eliminare .
Dacă Word a fost instalat separat, selectați Microsoft Word în fila Adăugare / Eliminare , apoi faceți clic pe butonul Adăugare / Eliminare .
5. Urmați instrucțiunile care vor apărea pe ecran Prelucrarea informațiilor despre tehnologia computerului: Învățare · Ajutor / CBHazapov, B.I. Pershikov, BATfintsev și altele; În față · CBHazapow. - M .: Finanțe și statistici, 1995 .-- 248 p .: ill ..
În funcție de ce tip de serviciu poștal utilizați, procesul de trimitere a unui fișier MS Word poate varia ușor, deoarece interfețele de serviciu diferă. Dar principiul atașării unui document la o scrisoare este aproximativ același, indiferent de furnizorul de poștă ales.
Veți avea nevoie
- Cont de e-mail pe orice serviciu, gata să trimită documentul Word, adresa de e-mail a destinatarului scrisorii
Manual de instrucțiuni
Conectați-vă la profilul dvs. pe serviciu de poștă și faceți clic pe pictogramă pentru a crea un e-mail nou. În diferite interfețe, se poate numi: „Creează o scrisoare”, „Scrisoare nouă”, „Scrieți” etc.
Selectați un destinatar din lista de contacte sau introduceți e-mailul destinatarului și, de asemenea, - completați câmpul „Subiectul scrisorii”.
Dacă e-mailul dvs. este situat pe serviciul Yandex: faceți clic pe butonul „Atașează fișiere”.
Verificați dacă ați completat corect câmpurile „Către” și „Subiect” și faceți clic pe butonul „Trimite”.
Dacă e-mailul dvs. se află pe serviciul Gmail: faceți clic pe pictograma sub forma unui clip de hârtie situat în rândul de jos al câmpului de trimitere a mesajelor.
În fereastra care se deschide, selectați fișierul pe care doriți să îl trimiteți și faceți clic pe butonul „Deschide”.
Verificați dacă toate câmpurile au fost completate de dvs., apoi trimiteți un e-mail cu documentul făcând clic pe butonul „Trimite”.
Dacă e-mailul dvs. este localizat pe serviciul mail.ru: deschideți fereastra de selectare a fișierelor făcând clic pe butonul „Atașați fișierul”, care este situat deasupra câmpului de introducere a textului scrisorii.
Selectați fișierul atașat sau mai multe fișiere și trimiteți scrisoarea cu documentele MS Word sau alte fișiere atașate, apăsând butonul „Trimite”, care se află în partea de sus și de jos a ecranului pentru a trimite un nou e-mail.
Toți cei care au început să folosească internetul mai devreme sau mai târziu s-au confruntat cu problema expedierii fișierelor de pe computerul său către alți utilizatori. Această acțiune simplă a perplex pe mulți.

Veți avea nevoie
- - computer
- - internet
- - dosar
Manual de instrucțiuni
Mai întâi avem nevoie de un înregistrat cont pe unul dintre serverele de e-mail sau un program de e-mail configurat să funcționeze cu căsuța poștală.
În primul rând, pentru a trimite un fișier prin e-mail, trebuie să creați un e-mail în care vom trimite acest fișier. Pentru a face acest lucru, faceți clic pe butonul „Scrieți o scrisoare”.
În câmpul „Spre”, introduceți adresa de e-mail a persoanei căreia doriți să o trimiteți fișierul. Aproape toate serverele și programele de poștă acceptă capacitatea de a trimite scrisori la mai multe adrese simultan. Deci, puteți trimite fișierul nu numai către o singură persoană, ci și să efectuați o corespondență reală în masă, indicând mai multe adrese.
De asemenea, puteți completa câmpul Subiect. Dar îl poți lăsa fără atenție. Procedăm la fel cu câmpul în care trebuie să introduceți textul scrisorii - completați numai dacă este necesar.
Acum trebuie să atașați fișierul dorit la scrisoare. Pentru a face acest lucru, faceți clic pe butonul „Atașați fișierul” sau „Selectați fișierul”. Va apărea o fereastră de explorator în care trebuie să găsiți și să selectați fișierul necesar. Faceți clic pe OK și așteptați până când fișierul este încărcat pe server.
După aceea, puteți atașa unul sau mai multe fișiere.
Rămâne doar să trimiteți o scrisoare destinatarului. Asigurați-vă că adresele către care trimiteți corespondența sunt corecte și faceți clic pe butonul „Trimiteți e-mail”.
Fii atent
Asigurați-vă că nu numai că serverul dvs. de poștă poate trimite un fișier de această dimensiune, ci și că serviciul de e-mail al destinatarului este capabil să primească fișiere cu această greutate, altfel pur și simplu nu ajunge la destinatar.
Toate sistemele de e-mail și restricții cu privire la densitatea fișierelor pot fi de îngrijire. Dacă fișierul dvs. este prea mare, îl puteți încărca în serviciul de găzduire de fișiere și trimiteți unui prieten un link către acesta, sau într-un program special, împărțiți fișierul în mai multe părți și le puteți trimite separat.
Atentie, doar azi!
Toate interesante
Dacă sunteți una dintre persoanele care preferă comunicarea prin rețelele de socializare folosind un e-mail obișnuit, atunci ar trebui să știți că vă permite să nu numai să scrieți mesaje text prietenilor dvs., ci și să trimiteți un prieten ...
Folosirea e-mailului vă permite să nu doar schimbați informații text, ci și fișiere precum muzică, fotografii și videoclipuri. Puteți utiliza unul dintre modurile simple de a trimite fotografii și fotografii. Instrucțiuni 1 Pentru a trimite ...
Transferul de fișiere în format electronic, de regulă, se realizează prin servicii de e-mail. Acest lucru este mult mai convenabil decât o livrare independentă destinatarului informațiilor necesare înregistrate pe un hard disk. Veți avea nevoie de acces la ...
Puteți trimite orice fișiere utilizând Internetul. Mai mult, în acest caz nu contează în ce oraș și pe ce continent se află destinatarul documentelor. Și cel mai important, trimiterea fișierelor se poate face fără costuri materiale. Pentru tine ...
E-mail-ul este un serviciu foarte convenabil, conceput pentru corespondență și trimitere de imagini. Avantajul principal este o livrare de mesaje de mare viteză și o interfață de utilizator accesibilă. Instrucțiune ...
E-mailul a intrat ferm în viața omului modern. Un e-mail creat pe orice resursă de e-mail vă permite să primiți scrisori, să le trimiteți răspunsuri, pe scurt și cu adăugarea unei varietăți de fișiere. Vei avea nevoie de - înregistrat ...
Trimiterea prin e-mail a unui film este de obicei dificilă datorită dimensiunii mari de fișiere. Cel mai simplu mod de a trimite un fișier de film este să îl atașați la un e-mail . Cu toate acestea, dacă acest lucru nu funcționează, există un alt mod - ...
Email-ul este un serviciu convenabil pentru comunicare și schimb de informații diverse. Sunteți dornici să le arătați persoanelor dragi fotografii din vacanța dvs.? Trimiteți-le la căsuța de e-mail. Instrucțiuni 1 Conectați-vă la sistem și faceți clic pe ...
Fiecare utilizator de e-mail se confruntă uneori cu necesitatea de a trimite un e-mail cu fișierele atașate acestuia - fotografii, fișiere video, diverse documente. Atașarea unui fișier la un e-mail nu este deloc dificilă, indiferent de tipul de e-mail ...
Există situații când un program de mail personalizat nu este disponibil. Poate că te-ai uitat în rețea dintr-o cafenea pe Internet sau nu ai avut timp să instalezi programul de e-mail pe computer. Nu contează - puteți primi și trimite mail direct de la ...