- Word 2016, 2013, 2010, 2007-де төменгі колонтитулдарды қалай қосу керек?
- Word 2003 бағдарламасында үстіңгі және төменгі деректемелерді қалай қосуға болады?
Құжатты белгілегенде, беттің жоғарғы немесе төменгі жағында файл атауын, бет нөмірін, күнін немесе кез келген басқа көмекші деректерді енгізу қажет болуы мүмкін. Бұл тапсырманы орындаңыз және төменгі деректемелерге көмектесіңіз. Шын мәнінде, бұл мәтінді немесе графикті жоғары немесе төменгі қосымша бөлімдер болып табылады, олар құжатқа тән және оны байытады. Мәтін Word редакторы дайын макеттерден үстіңгі және төменгі колонтитулдарды қосу мүмкіндігін немесе өзіңізді жасай аласыз. Бұл мақалада құжатқа төменгі деректемелерді нөлден қалай қосу керектігі талқыланады.
Word 2016, 2013, 2010, 2007-де төменгі колонтитулдарды қалай қосу керек?
Үстіңгі деректемелер мен төменгі деректемелер екі тақырыпта келеді: тақырыптар және төменгі колонтитулдар. Алдымен тақырыпты қалай қосу керектігін, яғни тақырыбын айтуға болады.
Негізгі мәзірдің «Кірістіру» қойындысына өтіңіз, «Төменгі деректемелер» бөлімін тауып, «Header» параметрін пайдаланыңыз.
Тақырып тақырыптарының ашылмалы тізімі пайда болады. Тізім бойынша соңына дейін жылжып, ұсынылғандардан үлгі қажет.
Тақырып қосылса, үстіңгі бөлік нүктелі сызық пен арнайы мәтін белгісімен бөлектеледі.
Ұсынылған үлгілердің көпшілігі дайын мәтінді қамтиды, бірақ оны өңдеп, қажетті нәтиже жасай аласыз. Тақырыптар мен колонтитулдарды редакциялау кезінде негізгі мәтінмен жұмыс істеу мүмкін болмайтындығына назар аудару керек. Төменгі деректемені өңдеу аяқталғанда ғана оған баруға болады.
Сіз өзіңіз байқағандай, төменгі деректеме файлымен «Қосымша» қосымша қойындысында жұмыс жасай аласыз, ол «Жабықтаушы терезесін жабу» түймешігін басу арқылы жабылуы мүмкін. Осыдан кейін негізгі мәтінмен жұмыс істеуді жалғастыра аласыз.
Жеке тақырыпты жасағаннан кейін, төменгі деректемені (яғни, төменгі деректеме) теңшей аласыз. Тағы да, біз «Дизайнер» қойындысының қызметтерін пайдаланамыз, атап айтқанда, «Өтпелер» бөлімінде және «Төменгі деректемеге өту» түймесін басыңыз.
Ереже бойынша, төменгі колонтитул дайын пішімдерді пайдаланған кезде бет нөмірлерін енгізу үшін пайдаланылады, әйтпесе өзіңіздің жұмысыңызды пайдаланып өзіңіз жасай аласыз. Бет нөмірін енгізу үшін «Төменгі деректеме» бөлімінде «Бет нөмірі» батырмасын пайдаланыңыз және бұл солай.
Тақырыпты редакциялау үшін «Кірістіру» қойындысына өтіп, «Header» мәзіріндегі «Header Editor» параметрін таңдап, тиісті өңдеулер жасаңыз. Сонымен қатар төменгі деректеме үшін де қолданылады.
Төменгі деректемедегі мәтінмен ең қарапайым түрде жұмыс істей аласыз: қаріптің өлшемін және түрін өзгерту, оң немесе сол негізді қолдану және т.б. Әдеттегідей, барлық осы операциялар түрлері Үй қойындысында орындалады.
Сондай-ақ, бірегей және тіпті беттер үшін бірегей тақырыптар мен төменгі колонтитулдарды жасауға болады. Мұны істеу үшін біз «Параметрлер» батырмасын басамыз және ашылмалы тізімде «Тегіс және біркелкі беттер үшін әртүрлі тақырыптар мен төменгі колонтитулдар» функциясын таңдаңыз.
Тақ және біркелкі беттер арасында шарлау үшін «Дизайнер» қойындысындағы «Артқа» және «Алға» түймелерін пайдаланыңыз.
Word 2003 бағдарламасында үстіңгі және төменгі деректемелерді қалай қосуға болады?
Версия бойынша мәтіндік редактор 2003 жылы жоғарғы мәзірдің көрнекі көрсетілімі қазіргі заманнан айтарлықтай ерекшеленеді. Мұнда «Көру» -> «Төменгі деректемелер» бөліміне өтіп, жоғарыда сипатталған алгоритм бойынша әрекет ету керек.
Мұның барлығы Word-та төменгі деректемелердің жұмысына қатысты. Төменгі деректемелер сіздің құжатыңыздың стилі мен жаңалығын береді, және бұл кейде құжат ағымында жетіспейді.
Word 2007 тақырыптары мен төменгі деректемелері - құжат бетінің төменгі және жоғарғы жағында орналасқан графикалық кескіндер немесе мәтіндер. Тек бір беттегі және бірнеше беттерге арналған мәтін болуы мүмкін.
Төменгі деректемелер нөмірді нөмірлеу, бөлім тақырыптары, тараулар, атаулар, фамилиялар, ұйым атаулары, күндер, уақыттар және т.б. үшін пайдаланылады. Үстіңгі және төменгі колонтитулдарда не көрсетілетініне байланысты. Егер сіз оны барлық беттерде көрсетуді қаласаңыз, олардың біреуін жасау жеткілікті. Осыдан кейін ол автоматты түрде барлық беттерде көрсетіледі.
Егер құжатта бөлімдер болмаса, тақырыптар жойылуы, енгізілуі және өзгертілуі мүмкін. Құжатта дайын тақырыптар мен төменгі колонтитулдар да оңай өзгеруі мүмкін. Сондай-ақ, компания логотипі сияқты дербестендірілген бірегей тақырыптар мен төменгі деректемелерді жасауға болады. Олар өз коллекцияңызда сақталуы мүмкін.
«Кірістіру» қойындысындағы бүкіл құжат үшін бір астыңғы деректеме қосу үшін «Төменгі деректеме» тобын таңдап, «Қолжазбаны немесе астыңғы деректемесін» басу арқылы қажетті пәрменді таңдаңыз.
Содан кейін, төменгі деректеме құжаттың барлық беттерінде пайда болады. Мәтін пішімін өзгерту үшін мәтінді таңдап, шағын панельде орналасқан пішімдеу параметрлерін қолданыңыз.
Үстіңгі деректеме мен төменгі деректемені ауыстыру үшін шарлау тобында «Соңына өту» немесе «Тақырыпқа өту» түймесін басу керек.
Бет нөмірін енгізу үшін «Бет нөмірі» батырмасын басыңыз. Күнді немесе уақытты енгізу үшін «Күн мен уақыт» батырмасын басыңыз. Қажетті таңдалғаннан кейін, құжат аймағында екі рет нұқыңыз, содан кейін «Жабу тақырыбы» түймешігін басыңыз.

Төменгі деректемеде мәтін немесе графика енгізу үшін, оны жинаққа сақтаңыз, «Кірістіру» қойындысын басып, төменгі деректеменің тобын таңдаңыз. Содан кейін бізге қажетті тақырыпты, тақырыпты немесе төменгі бөлігін таңдаңыз. Осыдан кейін «Тақырыпты немесе төменгі деректемені өзгертуді» таңдаңыз, бізге қажет мәтінді немесе суретті енгізіңіз. Құрылған төменгі деректемені сақтау үшін төменгі деректемедегі мәтінді немесе кескінді таңдап, «Таңдалған фрагментті жаңа тақырып ретінде (төменгі колонтитул) сақтаңыз.
Үстіңгі деректемені және төменгі деректемені өзгерту үшін «Астынбаушы» тобында қажетті тақырыпты немесе төменгі деректемені таңдаңыз, қажетті жиынтықты таңдап алыңыз. Содан кейін, төменгі колонтитул құжаттың бүкіл бойына өзгереді.
Төменгі деректемені тақырып бетінен алып тастау үшін «Бет орналасуы» қойындысын таңдап, «Бет параметрлері» тармағын таңдап, «Орналасу» қойындысын нұқыңыз. Содан кейін, «Төменгі деректеме» тобында бірінші беттегі құсбелгіні қойыңыз. Атау бетінен төменгі деректеме жойылады.
Құжаттың барлық беттерінен үстіңгі және төменгі колонтитулдарды алып тастау үшін, «Кірістіру» қойындысындағы «Тақырыптар және төменгі колонтитулдар» тобын таңдаңыз. Содан кейін өзгертілу қажет (колонтитул немесе үстіңгі деректеме) төменгі колонтитулды таңдап, «Бастапқы (төменгі колонтитул) төменгі колонтитулын жою» дегенді нұқыңыз.
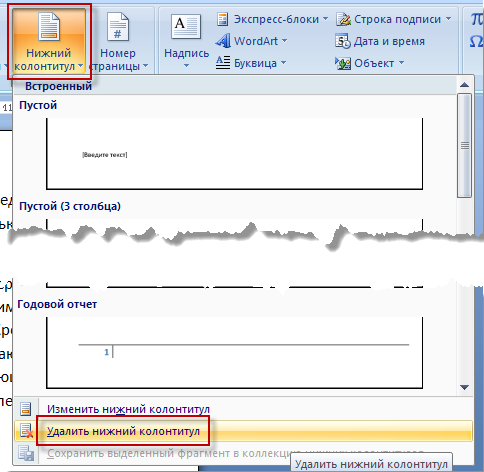
Үстіңгі және төменгі колонтитулдарда, кейде тақ беттерде құжаттың тақырыптары көрсетіледі және тіпті беттерде тараудың атауы көрсетіледі. Осы беттер үшін жасау әртүрлі колонтитулдар «Кірістіру» қойындысын басу керек, «Төменгі деректемелер», содан кейін «Header (төменгі колонтитул)» таңдаңыз. «Төменгі колонтитулды өзгерту» немесе «Тақырыпты өзгерту» дегенді нұқыңыз, содан кейін біркелкі және біркелкі беттерге арналған ұяшықты тексеріңіз. Енді сіз тақ және тақ беттерге үстіңгі деректеме және төменгі колонтитура кірістіре аласыз.
Қажет болса, төменге қарай немесе өту үшін тақырып біркелкі (тақ) бетті «Ауысымдар» тобын, содан кейін «Келесі» батырмасын немесе «Алдыңғы» түймешігін басыңыз.
пікірлер
Word 2016, 2013, 2010, 2007-де төменгі колонтитулдарды қалай қосу керек?Word 2003 бағдарламасында үстіңгі және төменгі деректемелерді қалай қосуға болады?
Word 2016, 2013, 2010, 2007-де төменгі колонтитулдарды қалай қосу керек?
Word 2003 бағдарламасында үстіңгі және төменгі деректемелерді қалай қосуға болады?