- Телефон мен планшет экранын компьютерде көрсету жолдары қандай?
- Әдіс. ApowerMirror пайдалану
- IOS құрылғыларында
- Android құрылғылары үшін
- 3-әдіс: телефон үшін экран проекторын сатып алу
- Әдіс 4. Android SDK және [email protected]
- 5-әдіс: Reflection бағдарламасының қосымшасын пайдаланыңыз
Көпшілігіміз фотосуреттер мен бейнелерді көруді білеміз Android планшеті немесе смартфон қазіргі заманғы теледидарлардың үлкен экранында ыңғайлы болып табылады, оған Wi-Fi байланысы арқылы бұл құрылғылар оңай және оңай қосыла алады.
Дегенмен, бәрінен де алыс, Android құрылғыларының экрандарын компьютер экранында, ноутбукке және тіпті Microsoft операциялық жүйесінің осы нұсқасын орындайтын планшеттегі экранның мазмұнын оңай және оңай көрсете алатыныңызды біледі. Бұны қалай істейді?
Өте қарапайым:
1. Ең алдымен, «Connect» бағдарламасын Windows 10 құрылғыңызда табуға және іске қосу керек. Ол үшін іздеу жолына өз атын енгізіп, осы бағдарламаны нәтижелер тізімінде таңдаңыз.
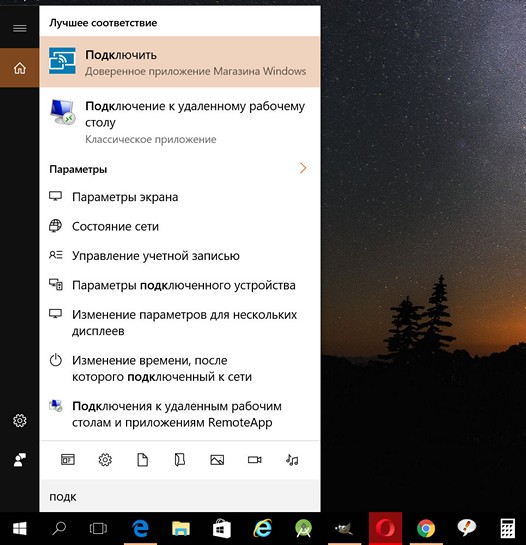
2. Қосылғаннан кейін, Connect қосымшасы компьютеріңіздің мүмкіндіктерін тексереді және егер олар оның талаптарына сай болса, ол экранда Android құрылғысына қосылу туралы дайындық туралы хабарды көрсетеді.
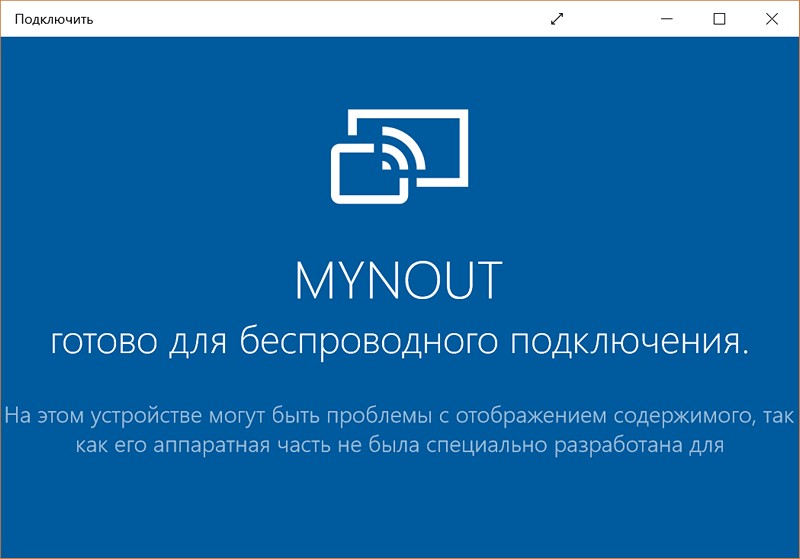
3. Енді сіздің Android смартфоныңызда, планшетте немесе басқа құрылғыңызда операциялық жүйе Google тақтасында паркті ашыңыз жылдам параметрлер онда «Аударма» тақтайшасын табуға және таңдауға болады:
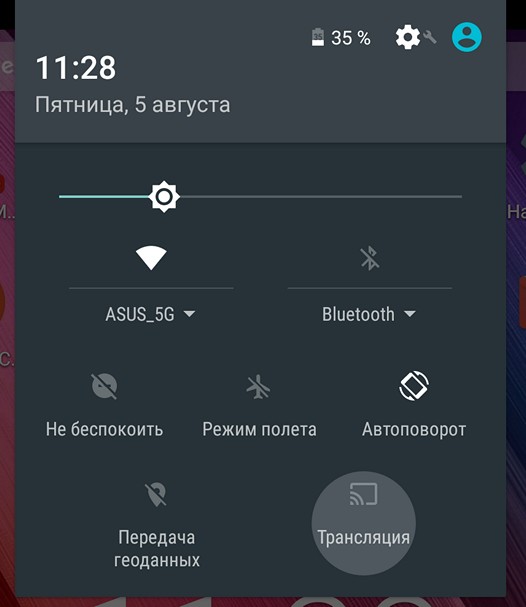
4. Әдетте, оны басқаннан кейін ешнәрсе қызықты болмайды және сіз мына нәрсені көресіз:
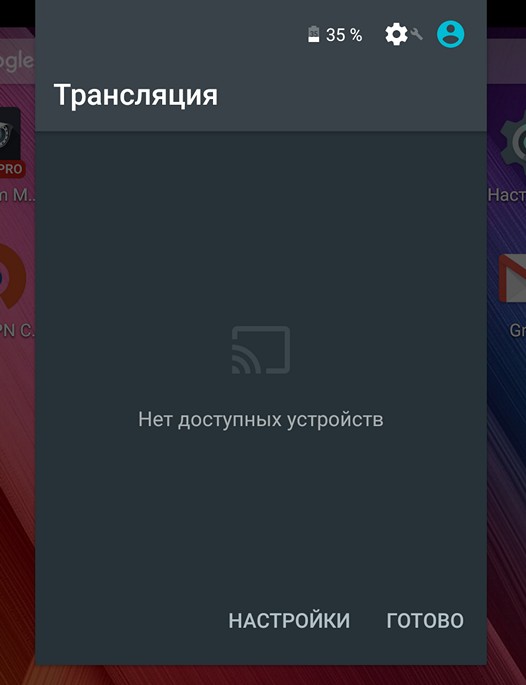
Алаңдатпаңыз, бұл жай ғана Android құрылғысының экранды тарату режимін параметрлер мәзірінде қосу керек дегенді білдіреді. Ол үшін «SETTINGS» жазуы терезенің төменгі жағында басыңыз.
Тарату параметрлері терезесінде тік эллипс түріндегі мәзір түймесін басып, «Қосу» опциясының жанына құсбелгі қойыңыз.
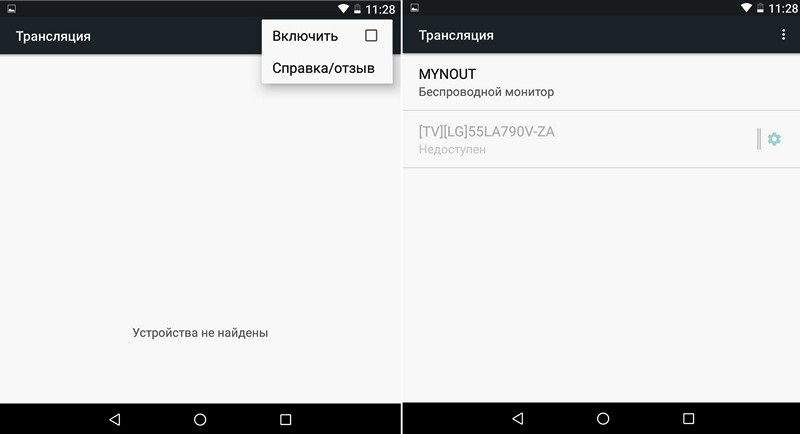
Осыдан кейін қосылуға болатын құрылғылардың тізімін сымсыз экран ретінде көресіз, олардың арасында компьютер, ноутбук немесе планшет болуы керек. Менің жағдайда бұл MyNout құрылғысы.
6. Қосқыңыз келген құрылғыны және қысқа байланыс процесін аяқтағаннан кейін, экраныңызды Windows бағдарламасының Қосылу қолданбасының терезесінде көресіз. Android смартфоны немесе планшет:
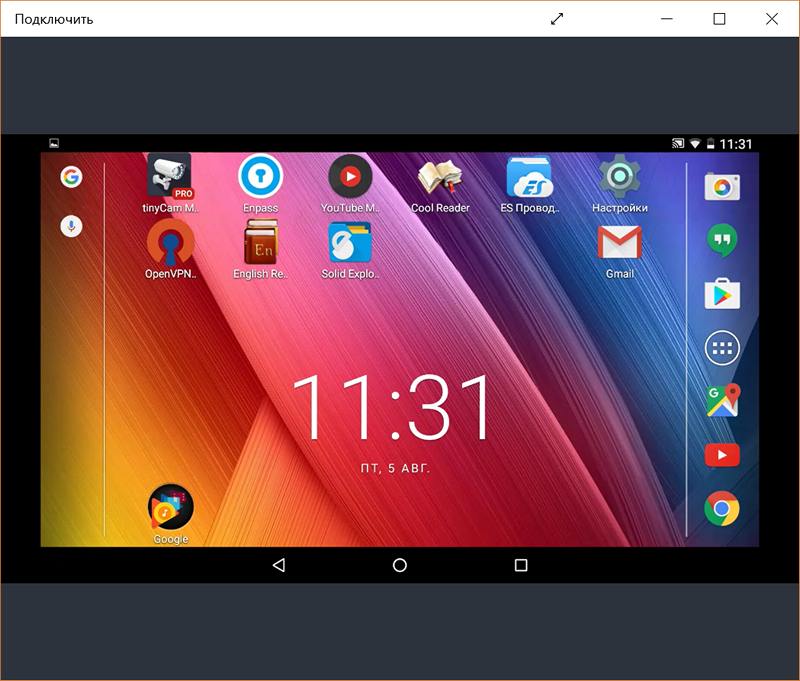
Кейбір жағдайларда тіпті басқара аласыз Android құрылғысы тышқанмен және Windows PC пернетақтасының көмегімен. Өкінішке орай, мен бұл жолы бақытты емес едім:

Бұл мақалада компьютердегі телефон немесе планшет экранынан суретті қалай көрсету керектігін үйренесіз.
Навигация
Смартфондар бүгінгі күні жақсарып, жақсарып отырады, аппараттық ерекшеліктерге және экран өлшемінде үлкенірек. Қазіргі уақытта смартфондарға арналған экрандар өндірушіге байланысты 4,7 дюймдан 6 дюймге дейін немесе одан да көп мөлшерде болуы мүмкін. Алайда, кейбір адамдар үшін шағын мобильді экранмен жұмыс істеу ыңғайлы емес.
Осыған байланысты, көптеген фанаттар әрдайым телефон экранын компьютерде көрсете алатын қосымшаларды іздейді. Сіздің жобаңызды мобильді экран Сіздің компьютеріңіздің құқығы шынымен де көптеген артықшылықтар береді ең жақсы көрініс толық мәліметтерді, үлкен экранда бейнелерді трансляциясыз көруге, бейне ағындары арқылы достармен сөйлесуге ыңғайлы және т.б.
Әрине, келесі сұрақ, менің ойымша, «менің компьютерімді менің компьютерімде қалай көрсету керек ?» Болады ма? Егер иә болса, осы мақаланы оқып, мобильді экранды жобалау туралы көбірек біліңіз.
Телефон мен планшет экранын компьютерде көрсету жолдары қандай?
1-әдіс. Apowersoft Phone Manager пайдалану
Телефондағы компьютер экранын көрсету үшін кәсіби құралды пайдаланғысы келетіндер үшін бұл Apowersoft телефон менеджерін көріңіз. Ол телефон мен компьютер арасында деректерді тасымалдай алады, резервтік көшіру ұялы файлдар . Мазмұнды бұрынғы сақтық көшірмелерден қалпына келтіруге, скриншоттарды алуға, мультимедиалық мазмұнды басқаруға және тағы басқа мүмкіндіктерге ие.
Ескерту Android телефондарын көрсетумен қатар, бұл бағдарламалық жасақтама iPhone-да компьютерге орнатылған iOS жазу құрылғысы мүмкіндігін пайдалану арқылы көрсете алады. Оған қоса, iPhone немесе iPad құрылғысының экранын дыбыспен компьютерге көрсетуге және жазуға болады. Сонымен қатар, скриншоттар өте ыңғайлы және оңай.
Бұл бағдарламалық жасақтаманы пайдаланып ноутбуктегі телефон экранын қалай көрсету керек:
- Компьютеріңіздегі телефон менеджерін орнатыңыз .
- Бағдарламалық жасақтаманы іске қосыңыз. Содан кейін қосыңыз Android телефоны немесе USB немесе WiFi арқылы компьютерге iOS. Сәтті байланыс үшін QR кодын сканерлеу үшін Android құрылғысын пайдалануға болады.
- WiFi немесе QR сканерлеу арқылы қосылсаңыз, телефоныңыздың Android нұсқасын құрылғыңызға бірінші орнатыңыз. Phone Manager APK файлын орнату үшін төмендегі QR кодын сканерлеуге болады.
- Сол жақ панельде көрсетілген ұялы телефонның үлкен дисплейі сіздің телефоныңыздың экранын нақты уақыт режимінде көрсетеді.
- Оны үлкенірек немесе кішірек ету үшін, Show in ішіне басыңыз толық экран режимі « Құрылғы астында орналасқан.
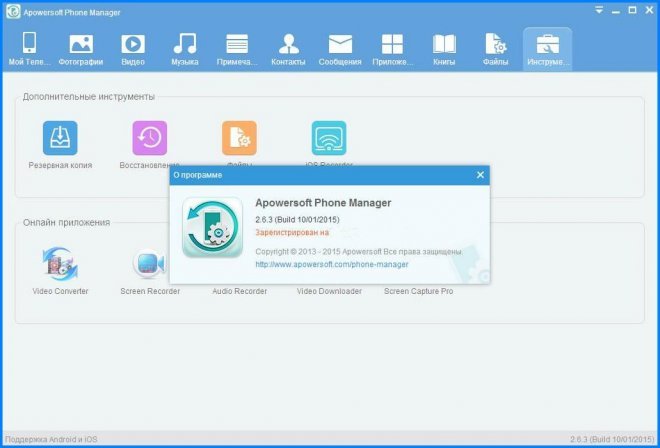
Phone Manager - компьютерде мобильді экранды көрсетудің қарапайым және практикалық тәсілі. Нақты уақыттағы экран көшірмесін көрсетуден басқа, интерфейстің жоғарғы жағында орналасқан тағайындалған белгішелерді басу арқылы файлдарды жіберу немесе мәтіндік хабарлар жіберу сияқты басқа функцияларды орындауға болады.
Әдіс. ApowerMirror пайдалану
ApowerMirror телефон экранының дисплейін компьютерден жақсы көрсетеді және қуатты мүмкіндік береді. Android басқару элементтері пернетақта мен тінтуірдің көмегімен компьютерден. Бірнеше кейін қарапайым қадамдар , пайдаланушыларға ойнауға рұқсат беріледі ұялы ойындар үлкен экранда тінтуірмен көрсетіледі. Сонымен қатар, кішкентай телефон экраны емес, компьютерде отбасыңызбен бірге фильмдерді тамашалаудың тамаша мүмкіндігі болады. Процесс барысында суретке түсіруге және экранға түсіруге болады.
Төменде осы құралды пайдалану туралы мәліметтер берілген. Алғашқы қадам - бұл бағдарламаны компьютерге жүктеу және орнату және оны іске қосу.
IOS құрылғыларында
Құрылғыңыз AirPlay функциясын қолдайтын болса, iPhone және ДК-ді бірдей желі арқылы қосуға болады. Телефоныңызда AirPlay ашу үшін жоғары қарай сырғытыңыз. Содан кейін «Apowersoft» құрылғысын қоса, құрылғының атауын таңдаңыз. Көп ұзамай телефон экранының компьютерде көрсетілетінін көресіз.
Android құрылғылары үшін
USB түзетуді қосыңыз және екі құрылғыны жалғау үшін кабельді қосыңыз. Содан кейін телефонға қосымшаны орнатуға рұқсат сұрайтын терезені аласыз. «Қабылдау» тармағын таңдаңыз. Егер бұл сәтсіз болса, оны қолмен жүктеп алу керек.
Телефондағы қолданбаны іске қосыңыз және терезе пайда болады. « Енді қайта көрсетпеу» тармағын таңдап, « БАСТАУ » түймесін басыңыз. Көп ұзамай телефон экранының жұмыс үстелінде жабылғанын көресіз.
Ескерту «Компьютерден басқару» режимі қосылған болса , құрылғыларды WiFi арқылы қосуға және телефоныңызды компьютерден басқаруға болады. «WiFi Connection» тармағын таңдап, телефондағы «Mirror» түймесін басыңыз, одан кейін «Apowersoft» ішіндегі құрылғы атауын таңдаңыз.
3-әдіс: телефон үшін экран проекторын сатып алу
Егер компьютерге немесе Android телефонына бағдарламалық жасақтаманы орнатуды қаламасаңыз, телефон экранымен бірге проекторды сатып алуға болады. Бұл шынайы хардкор қолданушыларына немесе мобильді экранмен бөлісудің неғұрлым жетілдірілген жолын іздейтін кәсіпқойларға шынымен сүйенеді. Бұл телефондық проекторлар сот сарапшылары үшін арнайы әзірленген жоғары технологиялық гаджеттер, сондай-ақ мемлекеттік мекемелер үшін.

Телефон экранының шамдары өте оңай және олар жоғары ажыратымдылығы жоғары анықтығы бар компьютерде телефон экранын көрсетуі мүмкін. Негізгі кемшіліктер телефондық проекторлар арзан емес. Құрылғының сапасына қарай бірнеше жүзден мың долларға дейін бағасы болады.
Әдіс 4. Android SDK және [email protected]
Экран [email protected] - Телефон экранын компьютерде көрсете алатын басқа құрал. Бұл өте оңай және ең жақсы тегін. Бұл құралдың көмегімен сізге кірістірілген телефон немесе қымбат төлем қажет емес мобильді қолданбалар Сіздің көрсету үшін Android экраны компьютерде. Дегенмен, бұл аздап шыдамдылық пен кейбір техникалық ноу-хауды қажет етеді.
- Алдымен Android SDK құралын компьютеріңізге жүктеңіз және орнатыңыз.
- Содан кейін компьютеріңізге Droid @ бағдарламасын жүктеңіз және орнатыңыз.
- Компьютеріңізде орнатылған Java бағдарламасының ең соңғы нұсқасы екеніне көз жеткізіңіз, бірақ егер болмаса, келесі қадамға бармас бұрын алдымен оны орнатыңыз.
- Android телефоныңыздағы USB жөндеу күйін қосыңыз.
- Экранды ашыңыз [email protected] сіздің компьютеріңізде.
- Adb.exe адресін « C: \ Users \ Сіздің тіркелгіңіздің аты \ AppData \ Local \ Android \ android-sdk / platform-tools \ adb.exe» енгізіп енгізіңіз.
- Ұялы телефоныңыздың экранында көрсетілетін USB кабелін пайдаланып Android құрылғыңызды компьютерге тіркеңіз.
Droid @ экранындағы негізгі мәселе - оның қызметін пайдалануды бастамас бұрын компьютерде екі түрлі бағдарламаны орнату қажет. Сонымен қатар, Android Debug көпірін немесе adb.exe-ті іздеу әлдеқайда күрделі. Бұл техникалық емес адамдарға немесе файлдарды іздестіру туралы білімі аз адамдарға арналған. Сонымен қатар, ол мазмұнды қорғаудан басқа қосымша мүмкіндіктерге ие емес.
Телефон экранын ноутбукта көрсетудің көптеген жолдары бар. Егер сіз алғыңыз келсе ең жақсы сапа ақшаңызды жұмсау үшін ақшаңыз бар, телефон экранымен қымбат тұратын проекторды сатып алу керемет жасайды.
Бірақ кәдімгі пайдаланушылар мен практикалық адамдар үшін айна көрсететін бағдарламаны орнату ұялы телефондар - бұл жақсы нәрсе. Экрандағы қолданбалардан таңдауға болады [email protected] , ApowerMirror, Phone Manager және басқалар.
Дегенмен, Apowersoft Phone Manager - деректерді тасымалдайтын кәсіби бағдарлама түрлі құрылғылар Негізінен бұл телефон экранын ДК-де көрсетуі мүмкін. Нәтижесінде, ApowerMirror компьютерге телефон экранын көрсетуде мамандандырылған және пайдаланушыларға Android-ден жақсы басқару мүмкіндігін беретін компьютерден басқаруға мүмкіндік береді.
5-әдіс: Reflection бағдарламасының қосымшасын пайдаланыңыз
IPhone 6S экранын компьютер мониторында көрсетуге тырысатын тағы бір бағдарлама Reflection Software болып табылады. Оны интернетте оңай жүктеуге болады, бірақ біз оны тек Mac-ге ғана қолдануға болатындығын ескертеміз. Бағдарламалық жасақтама Рефлексия бірінші аталған бағдарламамен бірдей жұмыс істейді және оны пайдалану оңай.
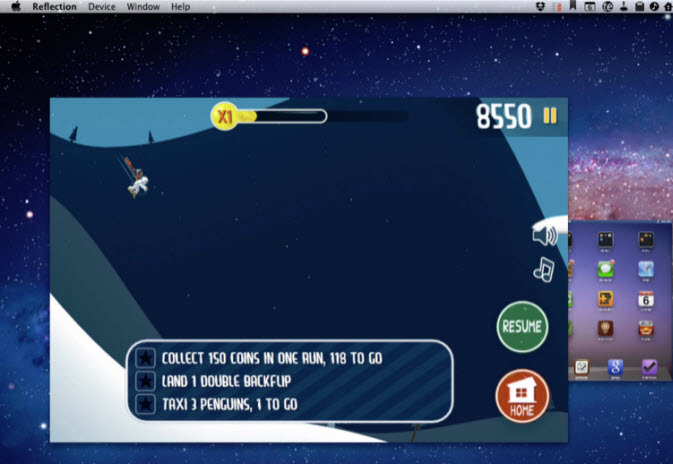
- Бағдарламаны компьютерге жүктеңіз және орнатыңыз. Бағдарламаны бастамас бұрын, iPhone және ДК бір желіге қосылғанын тексеріңіз. Сондай-ақ, iPhone құрылғыңыздағы «портреттік бағдар» құлыптан босатылғанына көз жеткізіңіз.
- «Көрсету» түймешігін басып, компьютер атауын таңдап, «Айнадай» параметрін қосыңыз .
- Енді сіздің iPhone экранын компьютеріңізде дұрыс көрсетуіңіз қажет.
Әрине, осы бағдарламамен сіздің iPhone экраныңыздың дисплей функциясын компьютеріңізге оңай қосуға болады.
Айта кету керек, соңғы iOS 9 қосымшалары көрсетілуімен шектелген iphone экран басқа құрылғыларда, яғни iPhone-дағы барлық қосымшалар жұмыс істемейді дегенді білдіреді. Қуанышпен Airplay қосымшасын қолданып, оны жылдам әрі стрессіз орындауға болады.
Бейне: Android смартфоннан немесе планшеттен суретті теледидарға қалай көрсету керек - 2 жол
Телефон мен планшет экранын компьютерде көрсету жолдары қандай?Бұны қалай істейді?
Телефон мен планшет экранын компьютерде көрсету жолдары қандай?