- Uzoq hostdan olingan loyihani tekshiring (klon) IntelliJ IDEA sizga mavjud bo'lgan omborni (Git termini...
- Butun loyihani bitta Git do'koni ichiga import qilish
- Turli loyiha modullarini turli xil Git do'konlariga import qiling
- Fayllarni mahalliy havzaga qo'shish
- Fayllarni versiya boshqaruvidan chiqarib tashlash (e'tiborga olmaslik)
- Git tomonidan e'tiborsiz qoldiriladigan fayllar ro'yxatini sozlang
- Loyiha holatini tekshiring
- Tahririyatdagi faylga o'zgarishlarni kuzatib boring
- Uzoq havzani qo'shing
- Masofadan boshqarish pultini belgilang
- Ikkinchi masofadan boshqarish pultini qo'shing
Uzoq hostdan olingan loyihani tekshiring (klon)
IntelliJ IDEA sizga mavjud bo'lgan omborni (Git termini klonida) ko'rib chiqishga va yuklab olingan ma'lumotlar asosida yangi loyihani yaratishga imkon beradi.
Asosiy menyudan VCS | ni tanlang Versiya boshqaruvidan to'lov Git-ni tanlang yoki hech qanday loyiha ochilmasa, Versiya boshqaruvidan Checkout-ni tanlang Xush kelibsiz ekranda boring.
Klonlar havfsizligi oynasida klonlashni xohlagan masofaviy omborning URL manzilini belgilang (masofadan boshqarish pultiga ulanish o'rnatilishi mumkinligiga ishonch hosil qilish uchun Test tugmasini bosishingiz mumkin).
Katalog maydoni, sizning mahalliy Git do'koni uchun jildni yaratib, masofaviy ombor klonlanishi uchun yo'lni tanlang.
Clone-ni bosing. Klonlangan manbalarga asoslangan IntelliJ IDEA loyihasini yaratmoqchi bo'lsangiz, tasdiqlash oynasida Ha ni bosing. Git ildiz xaritasi avtomatik ravishda loyiha ildiz katalogiga o'rnatiladi.
Agar loyihangiz bo'lsa submodullar , ular ham klonlanadi va avtomatik ravishda loyiha ildizlari sifatida ro'yxatga olinadi.
Mavjud loyihani Git versiyasi boshqaruvi ostida joylashtiring
Dan tashqari masofaviy omborni klonlash mavjud bo'lgan loyiha manbalariga asoslangan holda mahalliy havzani yaratishingiz mumkin.
Butun loyihani bitta Git do'koni ichiga import qilish
Git ostida joylashtirmoqchi bo'lgan loyihani oching.
Asosiy menyudan VCS | ni tanlang Versiya boshqaruvi integratsiyasini yoqish.
Ochilgan muloqot oynasida ro'yxatdan o'tish-ni tanlang va OK ni bosing.
Turli loyiha modullarini turli xil Git do'konlariga import qiling
Git ostida joylashtirmoqchi bo'lgan loyihani oching.
Asosiy menyudan VCS | ni tanlang Versiya boshqaruviga import qilish Git do'koni yaratish.
Ochilgan muloqot oynasida, yangi Git do'koni yaratiladigan katalogni tanlang.
Fayllarni mahalliy havzaga qo'shish
Sizdan keyin Git omborini ishga tushirdi loyihangiz uchun siz unga loyiha ma'lumotlarini kiritishingiz kerak.
Versiyalarni boshqarish vositasi oynasini oching (Alt + 9) va mahalliy o'zgarishlarga o'tish.
Ctrl + Alt + A tugmalarini bosib yoki kontekst menyusidan VCSga qo'shish-ni tanlab, versiyani tekshirishda Unversioned Fayllarni o'zgartirgichdagi barcha fayllarni joylashtiring. Barcha changelistni qo'shishingiz yoki alohida fayllarni tanlashingiz mumkin.
Bundan tashqari, loyiha vositasi oynasida mahalliy Git do'koniga fayllarni qo'shishingiz mumkin. Qo'shmoqchi bo'lgan fayllarni tanlang va Ctrl + Alt + A tugmalarini bosing yoki Git | ni tanlang Kontekst menyusidan qo'shing.
Agar loyihangiz uchun Git integratsiyasini yoqtirgan bo'lsangiz, IntelliJ IDEA har bir yangi yaratilgan faylni Git versiyasi boshqaruvi ostida qo'shishni taklif qiladi (ushbu xatti-ni Sozlamalar ustuvorlari dialogida (Ctrl + Alt + S) Nazorat nazorati Nazorat-ni tasdiqlash ostida o'zgartirishingiz mumkin). Agar muayyan fayllar har doim buzilmasdan qolishni istasangiz, siz mumkin Gitni ularni e'tiborsiz qoldirish uchun sozlang .
Fayllarni versiya boshqaruvidan chiqarib tashlash (e'tiborga olmaslik)
Ba'zan noma'lum turdagi fayllarni qoldirish kerak bo'ladi. Ular VCS ma'muriy fayllari, utilitlarning arxivlari, zaxira nusxalari va boshqalar bo'lishi mumkin. Git versiyasi boshqaruviga faylni qo'shganingizdan so'ng, uni e'tiborsiz qoldirish hech qanday ta'sir ko'rsatmaydi. Avval Git do'konidan olib tashlashingiz kerak.
IntelliJ IDEA orqali fayllarni e'tiborsiz qoldirishingiz mumkin, va IDE ularni Git qo'shishga taklif etmaydi va ularni e'tiborsiz deb ta'kidlaydi. Biroq, bu IDE tomonida amalga oshirilganligi uchun, Git bunday fayllarni buzilmagan deb hisoblaydi, shuning uchun IntelliJ IDEA dan tashqarida biron bir amalni bajarishingiz yoki loyihangizni baham ko'rishingiz kerak bo'lsa, shuningdek, siz e'tibor bermaslik kerak bo'lgan fayllar ro'yxatini kiritish tavsiya etiladi. .gitignore fayli (ko'rsatmalar uchun, qarang https://git-scm.com/docs/gitignore ).
Git tomonidan e'tiborsiz qoldiriladigan fayllar ro'yxatini sozlang
- Yoki:
Sozlamalar / afzalliklar oynasida (Ctrl + Alt + S) Versiya boshqaruvini tanlang. | Chap panelda Fayllarni e'tiborsiz qoldirdi.
Versiyalarni boshqarish vositasi oynasini oching (Alt + 9) va mahalliy o'zgarishlarga o'tish. Tugmasini bosing
 asboblar panelida va Yomonlangan fayllarni konfiguratsiya-ni tanlang.
asboblar panelida va Yomonlangan fayllarni konfiguratsiya-ni tanlang.
Qo'shish-ni bosing
 asboblar panelidagi tugmachani bosing.
asboblar panelidagi tugmachani bosing. - Bekor qilinmagan fayllarni e'tiborsiz qoldiring muloqot oynasida, e'tibor bermaslik kerakli fayllarni / kataloglarni belgilang yoki filename namunalarini belgilang:
Belgilangan faylga e'tibor bermaslik: loyiha ildiziga nisbatan fayl nomini ko'rsatish.
Quyidagi barcha fayllarni e'tiborsiz qoldiring: tarkibini loyiha ildiziga nisbatan e'tiborsiz qoldiradigan katalogni ko'rsating. Ushbu qoida barcha kichik kataloglarga o'z-o'zidan qo'llaniladi.
- Tegishli barcha fayllarni e'tiborsiz qoldiring: e'tiborga olinmaydigan fayl nomlarini belgilaydigan naqshni yozing. Qoida loyiha ildizidagi barcha kataloglarga qo'llaniladi.
Joker belgilar sifatida ikkita belgi mavjud:
Masalan, * .iml IML kengaytmasi bilan barcha fayllarni e'tiborsiz qoldiradi; *.? ml kengaytmasi ml bilan tugaydigan barcha fayllarni e'tiborsiz qoldiradi.
Joker belgilarni ma'lum bir katalogga cheklash uchun chiziqlar (/) bilan birgalikda foydalanish qo'llab-quvvatlanmaydi.
Mahalliy o'zgarishlar ko'rinishidagi Unversioned Files node ostida yangi qo'shilgan faylning kontekst menyusidan "E'tibor berilmagan" ni tanlab, rad etish ro'yxatiga fayllarni qo'shishingiz mumkin.
Loyiha holatini tekshiring
IntelliJ IDEA sizning mahalliy ish nusxangizning holatini loyihaning ombor versiyasiga nisbatan tekshirish imkonini beradi. Qaysi fayllar o'zgartirilganligini, qaysi VCSga yangi fayllar qo'shilganligini va qaysi fayllar Git tomonidan izlenmagani haqida ma'lumot beradi.
Versiyalarni boshqarish vositasi oynasini oching (Alt + 9) va mahalliy o'zgarishlarga o'tish:
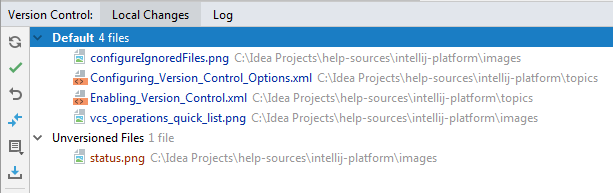
Standart changelist siz oxirgi masofaviy ombor bilan sinxronlashtirilgan (ko'k rangda ta'kidlangan) va VCS-ga qo'shilgan, ammo hali bajarilmagan (yashil rangda ta'kidlangan) barcha yangi fayllarni o'zgartirgan barcha fayllarni ko'rsatadi.
Unversioned Files changelist loyihangizga qo'shilgan barcha fayllarni ko'rsatadi, lekin Git tomonidan izlanmagan.
Birlashtirilganda, mojarolarni bartaraf etilmagan bo'lsa, Mojarolarni birlashtirish tugunni tegishli changelistda havolani ko'rsating. hal qiling ular:
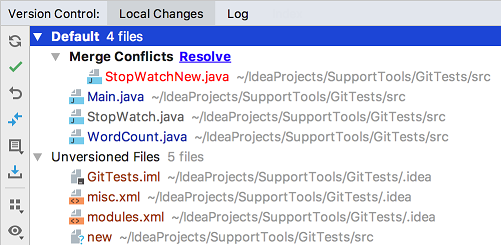
Changelists haqida qo'shimcha ma'lumot olish uchun qarang Guruh turli changelistlarga o'zgaradi .
Tahririyatdagi faylga o'zgarishlarni kuzatib boring
Tahririyatga o'zgartirilganda, siz fayllarni o'zgarishlarni kuzatib borishingiz mumkin. Barcha o'zgarishlar, o'zgartirilgan satrlarni yonidagi chap tomondagi bo'shliqda ko'rsatiladigan o'zgarish belgilar bilan belgilanadi va siz oxirgi marta kiritilgan o'zgarishlarni ko'rsatadi. ma'lumotlar bazasi bilan sinxronlashtiriladi . Axborga o'zgarishlar kiritishda markerni o'zgartirish yo'qoladi.
Matnga kiritilgan o'zgartirishlar rangli koddir:
 layn qo'shildi.
layn qo'shildi.  yo'nalish o'zgardi.
yo'nalish o'zgardi.
Agar chiziqni o'chirganingizda, chap tomondagi bo'shliqda quyidagi belgilar paydo bo'ladi:  .
.
Sichqoncha kursorini o'zgarish belgisi ustiga qo'yganingizda paydo bo'lgan asboblar paneli yordamida o'zgarishlarni boshqarishingiz va keyin uni bosing. Asboblar paneli o'zgartirilgan liniyaning oldingi tarkibini aks ettiruvchi ramka bilan birga ko'rsatiladi:

O'zgartirishlarni bosish orqali o'zgartirishingiz mumkin  (faylning so'nggi versiyasidan boshlab barcha o'zgarishlar faqat joriy satrni emas, balki) va joriy satrning joriy va versiya versiyasi orasidagi farqlarni o'rganib chiqing.
(faylning so'nggi versiyasidan boshlab barcha o'zgarishlar faqat joriy satrni emas, balki) va joriy satrning joriy va versiya versiyasi orasidagi farqlarni o'rganib chiqing.  .
.
Barcha faylni qaytarishning o'rniga, bu popup tarkibidagi biron-bir qismini nusxalashingiz va uni tahrirlashga joylashtirishingiz mumkin.
Uzoq havzani qo'shing
Git loyihangizda hamkorlik qilish uchun siz o'zingizning masofaviy omborlarni sozlashingiz kerak olib keling ma'lumotlar va Durang Sizning ishingizni baham ko'rishingiz kerak.
Agar sizda bo'lsa uzoq Git do'koni klonlashdi , masalan GitHub masofadan boshqarish pulti avtomatik ravishda tuzilgan va u bilan sinxronlashni xohlaganingizda uni belgilash shart emas (boshqacha aytganda, siz Torting yoki a Durang operatsiya). Git ismining asl ismidan klonlashgan uzoqdan qo'mondonga ko'rsatiladi.
Biroq, agar siz Git do'koni yaratildi mahalliy manbalarga asoslangan holda siz o'zingizning o'zgartirishlaringizni o'zgartirishi va o'zingizning ish natijalarini baham ko'rishingiz uchun boshqa ishtirokchilar uchun masofaviy omborni qo'shishingiz kerak.
Masofadan boshqarish pultini belgilang
Har qanday Git hosting xizmatida bo'sh joy yaratish Bitbaqa yoki GitHub .
VCS | ni tanlab, sizning vazifangizni bosishga tayyor bo'lgach, Push dialogini chaqiring Git | Asosiy menyudan bosing yoki Ctrl + Shift + K tugmalarini bosing.
Agar siz hozircha hech qanday masofani qo'zg'amasangiz, Uzoq manzilni aniqlashni uzoq nom o'rniga ko'rsatasiz. Masofadan boshqarish pultini qo'shish uchun uni bosing.
Ochilgan muloqot oynasida joylashtiriladigan uzoq nom va URL manzilini ko'rsating va OK tugmasini bosing.
Ba'zi hollarda siz ikkinchi masofaviy omborni ham kiritishingiz kerak. Bu sizga foydali bo'lishi mumkin, masalan, sizda yozish imkoni yo'q bo'lgan omborni klonlash va siz o'zingizning o'zgartirishlaringizni o'zgartirasiz. vilkalar original loyiha. Yana bir umumiy senariy sizning o'zingizning omboringizni boshqa odamning loyiha forkini klonlashingiz va original loyiha bilan sinxronlashingiz va undan o'zgarishlar kiritishingiz kerak.
Ikkinchi masofadan boshqarish pultini qo'shing
Asosiy menyudan VCS | ni tanlang Git | Qabul qiladi. Git Remotes dialogi ochiladi.
Qo'shish-ni bosing
 asboblar panelidagi tugmachani bosing yoki Alt + Qo'shish-ni bosing.
asboblar panelidagi tugmachani bosing yoki Alt + Qo'shish-ni bosing. Ochiq muloqot oynasida masofaviy nom va URLni ko'rsating va OK tugmasini bosing.
Masofadan boshqarish vositasini (masalan, klonlashtirilgan asl loyihaning nomini o'zgartirish) o'zgartirish uchun uni Git Remotes oynasida tanlang va  asboblar panelidagi tugmachani bosing yoki Enter tugmasini bosing.
asboblar panelidagi tugmachani bosing yoki Enter tugmasini bosing.
Keyinchalik kuchga ega bo'lmagan omborni olib tashlash uchun, uni "Git Remotes" oynasida tanlang va O'chirish-ni bosing  asboblar panelidagi tugmachani bosing yoki Alt + Delete tugmasini bosing.
asboblar panelidagi tugmachani bosing yoki Alt + Delete tugmasini bosing.
Ushbu videodan ko'proq ma'lumot oling:
Oxirgi o'zgartirish: 20-iyun 2019-yil