- Så här får du tillgång till mikrofoninställningar på en bärbar dator
- Hur stänger du av eller sätter på mikrofonen på en bärbar dator
- Så här väljer du standardmikrofonen
- Hur sätter du på ljudutgången från mikrofonen till högtalarna
- Hur man ökar volymen på mikrofonen på en bärbar dator
- Hur sätter du på ljudreducering på mikrofonen
- Så här ändrar du samplingsfrekvens och bitinställning
- Så här ställer du in en mikrofon i Skype på en bärbar dator
- Hur man testar mikrofonen på den bärbara datorn
- stöd
- val
- instruktion
- parametrar
- slutsats
Inbyggd mikrofon och webbkamera är nu på alla moderna. På grund av detta, efter att ha köpt en bärbar dator, frågar många användare som inte tidigare behandlat en mikrofon hur man ställer in en mikrofon på en bärbar dator. Om du också är intresserad den här frågan då föreslår vi att vi ska lära känna vår artikel.
Så här får du tillgång till mikrofoninställningar på en bärbar dator
För en bärbar dator måste du först öppna fönstret med dess inställningar. För att göra detta klickar du på högerklicka Mus på högtalarikonen på aktivitetsfältet och i fönstret som öppnas, välj "Inspelningsenheter".
Dessutom kan åtkomst till mikrofoninställningarna på en bärbar dator erhållas via "Aktivitetsfältet". För att göra detta, gå till avsnittet "Utrustning och ljud - Ljud". När fönstret "Ljud" visas på skärmen behöver du bara gå till fliken "Inspelning".
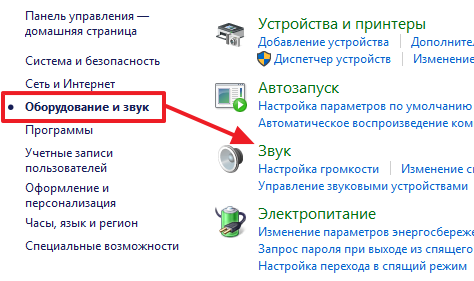
Som ett resultat av ovanstående åtgärder bör du se fönstret "Ljud" öppet på fliken "Inspelning". Med det här fönstret kan du ändra de grundläggande inställningarna för din mikrofon.
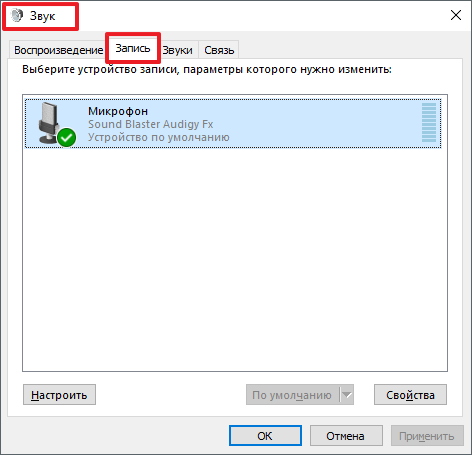
Nedan beskriver vi vad som kan ändras på en bärbar dator med det här fönstret.
Hur stänger du av eller sätter på mikrofonen på en bärbar dator
Den första och enklaste att göra i fönstret "Ljud" är att aktivera eller. För att komma åt den här inställningen måste du högerklicka på ikonen på din mikrofon och välj det lämpliga objektet i menyn som visas.

Så här väljer du standardmikrofonen
Här kan du också ange vilken mikrofon som ska användas som standard. Den här inställningen Det kommer att vara användbart om flera mikrofoner är anslutna till din dator på en gång.
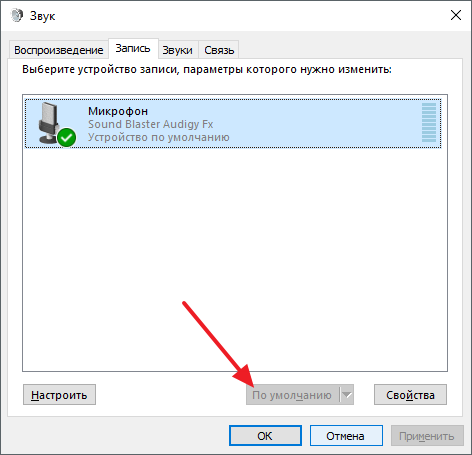
Hur sätter du på ljudutgången från mikrofonen till högtalarna
För att aktivera ljudutgången från mikrofonen till högtalarna, liksom för att komma åt resten på den bärbara datorn, måste du välja mikrofonen och klicka på "Egenskaper" -knappen.

Detta öppnar fönstret "Mikrofonegenskaper". Här måste du gå till fliken "Lyssna" och aktivera funktionen "Lyssna från den här enheten" där.
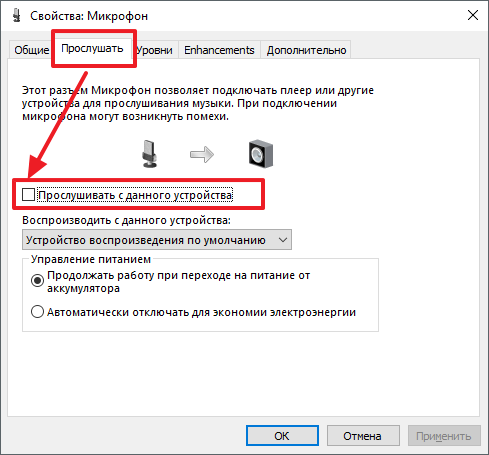
Hur man ökar volymen på mikrofonen på en bärbar dator
För att få en bärbar dator, i fönstret "Mikrofonegenskaper", gå till fliken "Levels". Det finns två funktioner tillgängliga: "Mikrofon" och "Mikrofonförstärkning". Öka värdet av dessa funktioner, du kan öka volymen på mikrofonen på din bärbara dator.
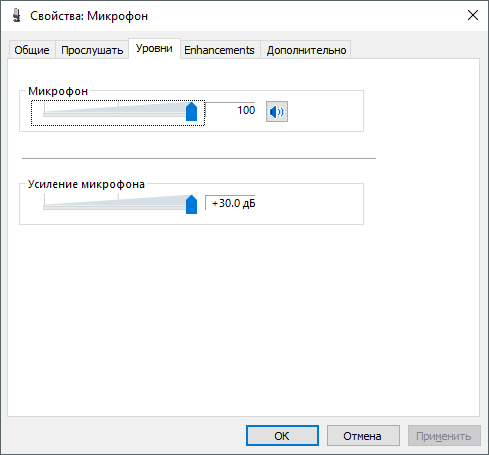
Hur sätter du på ljudreducering på mikrofonen
För att möjliggöra mikrofonstorreduktion, liksom andra ljudförbättringar, i mikrofonegenskaperna, gå till fliken Förbättringar. Det bör noteras att dessa funktioner inte alltid finns i den här fliken. Deras tillgänglighet beror på vilken som används på din bärbara dator.
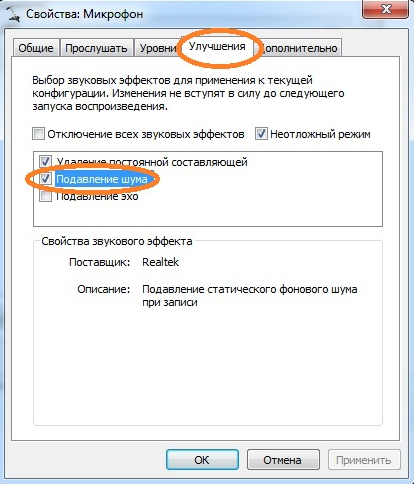
Så här ändrar du samplingsfrekvens och bitinställning
Om det behövs kan du ändra inställningarna för samplingsfrekvens och bitdjup för din mikrofon. Detta kan göras i mikrofonens egenskaper på fliken Avancerat.
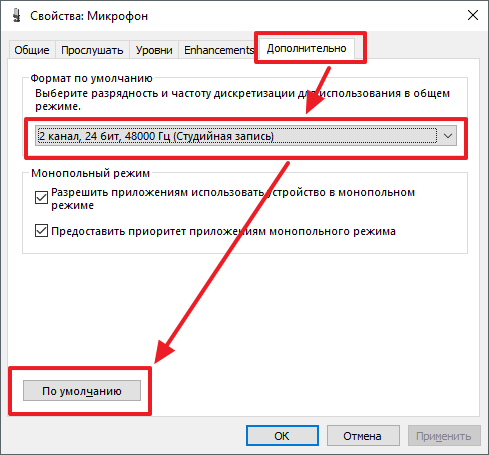
I fallet installerade inställningar samplingsfrekvenser och siffror passar dig inte, du kan återvända standardvärden genom att klicka på "Default" knappen.
Nästan alla dagens bärbara datorer levereras med inbyggda mikrofoner. Om datorn har en fungerande mikrofon kan en användare med vilken utbildning som helst starta och konfigurera den.
För att komma igång är att kontrollera närvaron av en inbyggd mikrofon på en bärbar dator. I den tekniska beskrivningen av produkten måste anges, finns eller saknas den här enheten. Om en bärbar dator med inbyggd webbkamera, så finns det en inbyggd mikrofon. Kontrollera efter drivrutiner på den bärbara datorn ljudkort och installera om dem. Drivrutiner finns i world wide web eller ta från den skiva som följde med ljudkortet.

Öppna "Kontrollpanelen", välj "Ljud och ljudenheter", öppna "Ljud", hitta "Spela in ljud", välj den enhet som är giltig som standard. Öppna fliken "Volym", hitta mixerns volym, skriv "Avancerat", sedan "Parametrar", kryssa "Mikrofon" och klicka på Ok.

Det händer att denna teknik inte hjälper - mikrofonen detekteras inte. Det betyder att det är programvarusaktiverat. Flytta markören över volymetiketten på verktygsfältet och högerklicka på den. Ett "Record" -fönster visas. Flytta markören till ett tomt fält och högerklicka med kryssrutan "Visa inaktiverade enheter". När mikrofonen är påslagen, slå på den med musen.

Om mikrofonen inte fungerar igen efter dina ansträngningar, kontrollera enhetens känslighetsnivå. Utför operationerna i steg 3, på "Mikrofon" -enhetens "Record" -alternativ, gå till "Egenskaper" och kontrollera inställningarna på fliken "Nivåer" och "Förbättringar".

Öppna "Avancerat" underavsnitt och markera alternativet "Tillåt applikationer att använda enheten i exklusivt läge." Maximera bitdjupet och frekvensen av diskreditering och övervaka mikrofonen. Ändra om nödvändigt bitbredden och frekvensen.

Svårigheter med inställningarna löses också på fliken "Förbättring" - förstärkning av ljud.

Om mikrofonen inte slås på efter denna åtgärd, är ljudadaptern bruten. Det är svårt för en oförberedd användare att fixa en sådan olägenhet, ta med en bärbar dator för revision till verkstaden.
Ett stort plus med moderna bärbara datorer är den inbyggda kameran och mikrofonen. De går i nästan alla modeller som presenteras i våra butiker. Oftast är de överst på bildskärmen. Och du behöver inte oroa dig för vilken enhet du ska välja, om den passar eller inte, och hur mycket det kostar. Men om du fortfarande tvivlar kan du kolla om det finns en mikrofon i den bärbara datorn. Det är ganska enkelt att göra det genom Task Manager. Du kan också använda följande algoritm: Start → Aktivitetsfält → Ljud → Spela in. Om du har en mikrofon så kommer du definitivt se den. Här kan du lösa problemet med ljudrenhet, förbättra den eller välja andra egenskaper. Ofta, de flesta av problemen du kan lösa här. Om du fortfarande inte är nöjd med kvaliteten på ditt ljud måste du installera om det nödvändiga förare . De ska buntas på disk tillsammans med programvara . Dessutom kan du se handboken för att använda en bärbar dator. Tillverkaren visade antagligen en modell och en serie av alla ytterligare enheter.
Så här ställer du in en mikrofon i Skype på en bärbar dator
Mikrofonen används oftast för videokommunikation i Skype, vilket ger ett utmärkt tillfälle att se och prata med kära, hur långt de inte skulle vara. Det är här som de vanligaste problemen med mikrofonen uppstår: du hörs inte, det är svårt att höra eller med ljud och ljud. Att installera mikrofonen på en bärbar dator i Skype är ganska enkel. Öppna Skype och välj Ljudinställningar från Verktyg-menyn.
Observera: enheten du valde för "Ljud" på din dator måste vara densamma som den du noterade i "Mikrofon och högtalare" i Skype.
För att kontrollera om du har gjort allt korrekt måste du göra ett testanrop till Skype (Echo / Sound Test Service). Det kommer inom 10 sekunder att bli ombedd att spela in ett litet meddelande efter att du lyssnat på vilket du kommer att kunna utvärdera prestanda och ljudkvalitet. Om du inte har hört dig själv eller har några svårigheter, kan du använda följande video.
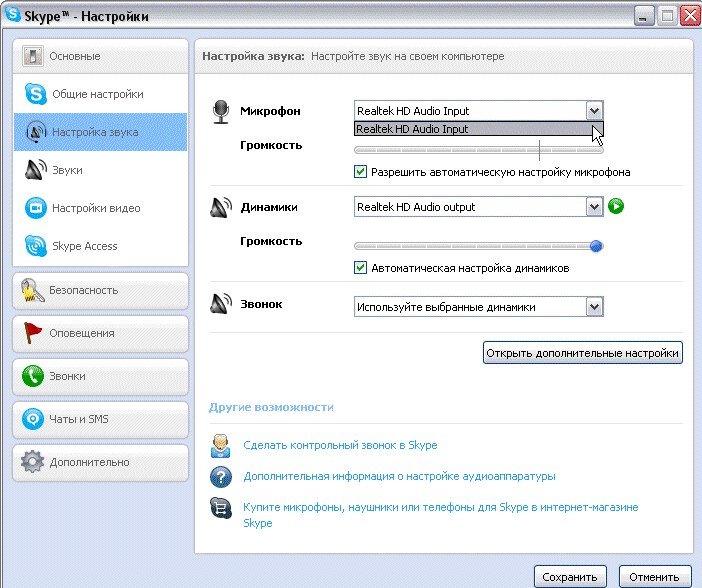
Hur man testar mikrofonen på den bärbara datorn
Om du redan har justerat alla mikrofoninställningar kan du göra en inspelning för att kontrollera resultatet. För att göra detta, gå till "Start", välj "Alla program" och sedan hitta "Sound Recorder" bland "Standard". Alla inspelade meddelanden sparas i den mapp du angav. Lyssna på det och se till att ljudkvaliteten uppfyller dina krav. Om det inte är fallet, återgå till inställningsmenyn och försök byta dem. Du kan också kontrollera kvaliteten på kommunikationen via Skype.
Med hjälp av vår steg för steg tips Du har lärt dig hur du ställer in den inbyggda mikrofonen på en bärbar dator, men om du fortfarande har problem, är det bättre att kontakta specialister. De hjälper dig att ordentligt organisera arbetet på din bärbara dator.
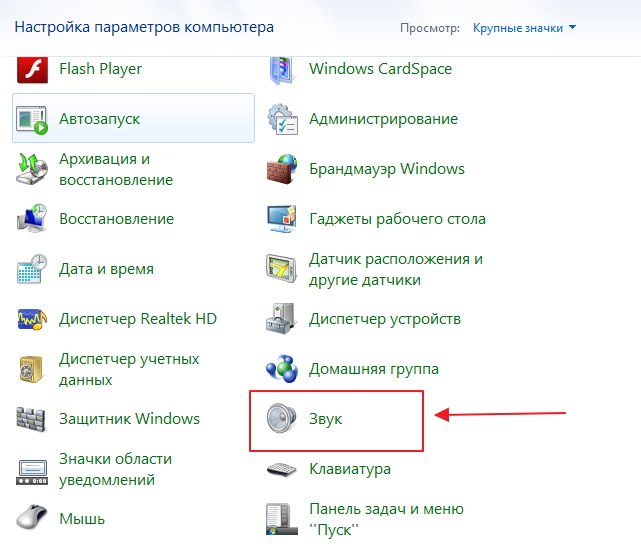
Mikrofon i princip. I allmänhet har nu 99% av bärbara datorer en inbyggd mikrofon, men det behöver inte kontrolleras. För att göra detta, inspektera bärbarhetsväskan och läs specifikationen. Dokumenten till din bärbara dator kommer definitivt att stavas ut om den har en inbyggd mikrofon eller ej. Vet att om din bärbara dator har en webbkamera, så är det säkert en mikrofon. Mikrofonen kan också ses genom "Enhetshanteraren".
Kontrollera tillgänglighet och mikrofoninställningar via kontrollpanelen på din bärbara dator. Öppna kontrollpanelen, öppna avsnittet "Ljud", fliken "Inspelning" - om mikrofonen är inbyggd i din dator visas den där. Klicka på knappen "Egenskaper". Kontrollera om det är aktiverat, enhetens inställningar på fliken "Nivåer", "Förbättringar", "Avancerat".
Om mikrofonen som en enhet finns i kontrollpanelen, men du fortfarande inte kan höras, är det möjligt att den är konfigurerad för mycket tyst ljudöverföring. I detta fall är det nödvändigt att öka enhetens känslighet. Gå tillbaka till kontrollpanelen och öppna avsnittet "Ljud". Öppna menyn "Egenskaper" på mikrofonanordningen. På fliken Avancerat markerar du rutan bredvid "Tillåt applikationer att använda enheten i exklusivt läge" och "Ge prioritet till program i exklusivt läge". Placera sedan den högsta biten och samplingsfrekvensen. Försök sedan prova mikrofonen efter det. Om allt är i ordning hörs din röst klart, vilket innebär att du har konfigurerat enheten korrekt. Om du fortfarande inte kan höra, försök igen att ändra bit och frekvens. Observera att problemet även kan vara i förstärkningen av ljudet, vilket regleras på fliken "Förbättringar".
Dåligt ljud eller låg kvalitet dess uppspelning är ofta associerad med driften av en mikrofon ansluten till eller inbyggd i en dator. Problem med mikrofonen är inte alltid förknippade med fabriksäktenskapet. Oftast behöver du ändra vissa programinställningar på datorn, och därigenom öka enhetens känslighet .
instruktion
Starta Windows-mixern. Dess ikon med bilden av högtalaren finns i nedre högra hörnet. Om det inte finns någon mixerikon, kanske dess display
I moderna bärbara datorer finns en inbyggd mikrofon. Det är faktiskt väldigt mycket bekväm anordning ! Du behöver inte göra en komplex mikrofonanslutning till en bärbar dator, som du behöver göra på persondatorer . För PC finns det modeller externa mikrofoner , det kan vara ett headset eller en enkel mikrofon, den måste anslutas till en dator, ställas in och sedan kontrolleras.
Alla ovanstående procedurer kan användas. ett stort antal tid men sedan som mobila datorer Det finns en inbyggd mikrofon, allt görs mycket lättare. Idag lär du dig att ställa in en mikrofon på en bärbar dator. Tänk på några enkla metoder.
stöd
Innan du ställer in mikrofonen måste du definitivt veta om den här komponenten finns på din enhet. Naturligtvis, nuförtiden, nästan allt moderna bärbara datorer är utrustade med en mikrofon, men vi rekommenderar att du fortfarande ser till att det finns en mikrofon på din. För att göra detta behöver du bara hämta dokumentationen från din enhet, läs den noggrant.
Om det inte finns några dokument till hands kan du läsa om mikrofonens närvaro på annat sätt. Allt du behöver göra är att gå till "Enhetshanteraren" -menyn. Du kan också kontrollera om det finns en mikrofon eller inte via kontrollpanelen.
Om du redan finns i den här mappen ska du hitta kategorin "Ljud", och i det nya fönstret som öppnas, välj "Spela in". I menyn som öppnas kan du hitta information om huruvida du har en inbyggd mikrofon eller inte. Om det är så kommer det att visas i menyn.
Om mikrofonen på den bärbara datorn inte fungerar för dig, är det troligtvis att drivrutinerna installeras felaktigt på den. Eller på enheten är de inte alls.
val
 Så, om du hittar i menyn att du har mer än en enhet som visas samtidigt, bör du bestämma vilken enhet som är en mikrofon. Att förstå vilken enhet som är en mikrofon är lätt! För att göra detta klickar du bara på det fall där mikrofonutgången är placerad.
Så, om du hittar i menyn att du har mer än en enhet som visas samtidigt, bör du bestämma vilken enhet som är en mikrofon. Att förstå vilken enhet som är en mikrofon är lätt! För att göra detta klickar du bara på det fall där mikrofonutgången är placerad.
När enhetsikonen är installerad kommer du att märka gröna staplar. Medan du knackar på den här ikonen ser du fluktuationer. Så vi bestämde oss - det är den här enheten vi behöver! Låt oss gå vidare.
instruktion
 Låt oss nu gå till den mest grundläggande frågan - hur man ställer in en mikrofon på en bärbar dator.
Låt oss nu gå till den mest grundläggande frågan - hur man ställer in en mikrofon på en bärbar dator.
Om du har installerat operativsystem "Windows XP", då måste du starta konfigurationen genom att kontrollera drivrutinerna för ljudkortet. Det händer också när drivrutinerna är installerade, men mikrofonen vill fortfarande inte arbeta. I det här fallet kan du behöva installera om drivrutinerna, eller du måste leta efter problemet på annat håll.
Du kan ladda ner drivrutinen för mikrofonen på den bärbara datorn på tillverkarens officiella hemsida, och om du har en skiva som medföljde din bärbara dator rekommenderar vi att du använder den.
Om drivrutinerna som installerades från disken fortfarande inte tillåter mikrofonen att fungera, så är det troligt att de måste uppdateras. Du måste gå till menyn "Kontrollpanel" genom "Start" -menyn och hitta fliken "Ljud och ljudenheter".
På fliken "Ljud" väljer du ljudinspelningsfunktionen och installerar sedan enheten, vilken är mikrofonen. Gå nu till "Volume" och välj fliken "Advanced". Nu öppnar vi ett nytt fönster genom att klicka på länken "Parametrar" och vi väljer "Egenskaper". När du har utfört dessa procedurer märker du inskriften "Mikrofon", där du måste kontrollera, varefter du måste spara inställningarna.
parametrar
När alla ovanstående inställningar är inställda, kan du se volymreglaget. Nu behöver du göra egna inställningar. Om du gjorde allt rätt, kommer frågan om hur du ställer in en mikrofon på en bärbar dator att lösas. Som ni kan se finns det inget komplicerat i det här, det viktigaste är att göra allt i steg. Skillnader i inställningarna kan vara olika operativsystem, men i själva verket skiljer sig de något.
slutsats
 Det är viktigt att veta det om du planerar att använda ytterligare program att arbeta med en mikrofon (till exempel, det kan vara Skype), då måste du också göra avancerade inställningar redan i själva programmet.
Det är viktigt att veta det om du planerar att använda ytterligare program att arbeta med en mikrofon (till exempel, det kan vara Skype), då måste du också göra avancerade inställningar redan i själva programmet.
Följaktligen kan inställningarna i varje program vara olika. För att göra allt rätt är det enklaste sättet att gå till avsnittet "Instruktioner" eller "Hjälp" och följ anvisningarna.
Nu vet du hur du ställer in en mikrofon på en bärbar dator. Även om du har ett annat operativsystem kan du göra inställningar enligt de instruktioner som vi har skrivit ner, eller helt enkelt använda specialiserade program att arbeta med en mikrofon.
Relaterade artiklar