- Villkor för anslutning
- Modem Review Yota 4G LTE
- Ställa in modemet Yota 4G LTE
- Modem Review Yota 4G LTE Wi-Fi
- Konfigurera enheten
- Mobil router Yota
- testning
- Möjliga problem
- Hur ange modemet eller routern Yota?!
- Jag kan inte gå till 10.0.0.1 - vad ska man göra?
I rytmen i den moderna världen behöver vi ständigt stabil tillgång till Internet, och det är bättre om Internet är snabbt och billigt. Några 7-10 år sedan verkade allt detta fantastiskt, men idag är det ganska riktigt. För att organisera ett bekvämt, säkert och prisvärt nätverk kan du använda tjänsterna från företaget Yota.
Villkor för anslutning
Genom att välja mobilwebben Yota, du måste bestämma den tariff som ska användas för att ansluta. Totalt finns det tre typer av avgifter för simkort från Yota:
- Vid 2 timmar och dag. Det här alternativet är lämpligt om du snabbt behöver komma åt Internet under en kort tid. För 2 timmar tillträde till nätverket med maximal hastighet måste du betala 50 rubel. Under dagen för tillträde (även vid maximal hastighet) måste du betala 150 rubel.
- Den månatliga taxan är lämplig för dem som ansluter internet hemma och föredrar det klassiska betalningsalternativet, som på ett vanligt SIM-kort. Kostnaden varierar från noll till tusen rubel. Om du bara köpte ett modem kommer hastigheten att vara begränsad till 128 kb / s, för 550 rubel kommer den att växa till 1800 kb / s (den genomsnittliga versionen) och för tusen får du maxhastighet utan begränsningar.
- Den årliga tariffen är lämplig för dem som vill betala en gång och aldrig oroa sig för att betala för Internet under minst ett år. För 5400 rubel kan du säkra en årlig tillgång till nätverket med en hastighet av 5 Mbit / s. För 6900 får du obegränsat internet med en hastighet av 10 Mbps. Den dyraste biljetten kostar 9000 rubel. Här är samma villkor, men utan hastighetsbegränsningar.
Modem Review Yota 4G LTE
Yota 4G LTE - den här enkla modellen, det enklaste i uppställningen. Kostnaden för modemet är 1990 rubel. Enheten fungerar enligt standarden trådlös anslutning 802.11n vid 2,4 GHz. Anslutningsgränssnittet är USB 2.0. Mått - 92 x 13 x 35 millimeter. Vikt - 50 gram. Faktum är att detta är ett bra alternativ för dem som planerar att gå online med en enda enhet.

Visuellt liknar modemet liknande andra liknande enheter - en typ av USB-flash-enhet med ett SIM-kort inuti. Denna sak ser väldigt snygg ut, du kan enkelt bära den i fickan, eftersom storleken och vikten på lite mer än samma flash-enhet. Swivel USB-port kan inte bara skydda enheten mot knipor och skador, utan även installera modemet på ett bekvämt sätt så att det tar mindre plats i horisontalplanet.
Ställa in modemet Yota 4G LTE
Kanske är den viktigaste fördelen med Yota-modemen stöd för Plug & Play-teknik. Det betyder att när du först ansluter enheten laddas en speciell drivrutin automatiskt. Inga diskar och extra media med programvara . Omedelbart efter att du har installerat modemet i din dator måste du öppna en webbläsare för att gå till sidan med aktivering av Internetåtkomst. Aktiveringsgränssnittet uppmanar dig att ange telefonnumret till vilket SMS kommer att anlända med en bekräftelsekod. Därför är det viktigt att använda ett giltigt telefonnummer. Detta är vanligtvis nog att komma igång. Du kan emellertid ange en rad IP-adresser som hämtats från en DHCP-server.
Modem Review Yota 4G LTE Wi-Fi
Yota 4G LTE Wi-Fi är ett andra nivå modem. Kostnaden för enheten är 2990 rubel. Modemet fungerar enligt 802.11n-kommunikationsstandarden vid 2,4 GHz. För att ansluta med gränssnittet USB 2.0. Mått - 92 x 13 x 35 millimeter. Vikt - 50 gram. Den första modellen är allvarligt begränsad i sin kapacitet, och under drift behövs tillgång till Internet inte bara från en bärbar dator eller stationär dator men också med mobil gadget (smartphone eller surfplatta). För detta behöver du en router som distribuerar nätverket till alla gadgets samtidigt.

Däremot löste Yota-ingenjörerna problemet genom att kombinera det grundläggande modemet med den enklaste Wi-Fi-routern. Genom att ansluta en sådan sak till en bärbar dator kan du konfigurera ett improviserat trådlöst nätverk och distribuera Internet till ytterligare 8 enheter och sedan första inställningen Du kan även ansluta en modemrouter till någon strömkälla (till exempel en cigarettändare) och distribuera nätverket till dig själv eller vänner i något rum.
Konfigurera enheten
Hur konfigurerar jag Yota 4G LTE Wi-Fi-modemet? Den ursprungliga anslutningsprincipen skiljer sig inte från den i andra modem från Yota. Det räcker att ansluta det till datorn, och drivrutinen laddas automatiskt. När du behöver öppna en webbläsare och återigen gå igenom aktiveringsproceduren anger du ditt telefonnummer, vilket kommer att få ett SMS med en bekräftelsekod. Från och med nu kommer den bärbara datorn att vara ansluten till Internet. För att börja distribuera nätverket till andra enheter måste du öppna status.yota.ru-sidan eller gå till inställningarna i samma webbgränssnitt.

Konfigurera Wi-Fi kan du:
- Slå på och av nätverket;
- tvinga modemet att automatiskt sluta distribuera Internet efter att alla enheter har kopplats bort förutom huvudet;
- ange ett namn för nätverket
- Ange vilken typ av skydd som ska användas under anslutningen (WEP och WPA2 stöds).
- Ange ett lösenord för att skydda ditt nätverk (standard åtta siffror).
Du kan ange inställningarna för Yota-modemet, liksom Wi-Fi-nätverksinställningarna, med den inbyggda skrivbordsklienten för Windows och Mac. Det kallas Yota Access, det kan laddas ned i webgränssnittet.
Mobil router Yota
Det här är den mest intressanta gadgeten i raden, som kombinerar ett modem och en router. En viktig egenskap hos enheten är ett inbyggt batteri, tack vare vilket det fungerar utan att anslutas till externa strömkällor. Yota försäkrar, kan arbeta från en laddning upp till 4 timmar. Enhetskonfigurationen är nästan densamma som i föregående gadget.

Det enda är: När du slår på modemet skapar automatiskt ett öppet Wi-Fi-nätverk som du behöver ansluta för att omedelbart börja arbeta eller ändra inställningarna. Omedelbart efter aktivering och bekräftelse har användaren tillgång till inställningarna för namn, lösenord, kryptering och andra parametrar. Det här är också konfigurationen av Yota-modemet på en router av andra tillverkare och sådana prylar som Yota Ready.
testning
Under självständig testning på en MacBook-dator med standard nätverksparametrar visade sig att hastigheten på Yota-modemen är något lägre än konkurrenternas, men samtidigt tillräcklig för bekvämt arbete, och i kombination med priserna är det helt utmärkt. Inom lokalerna på bottenvåningen kunde Yota-modemet accelerera till 5,5 Mbit / s under laddning och till 0,32 Mbit / s vid lossning. Pingvärdet stannade vid cirka 51 millisekunder. På gatan kunde Yota-modemet accelerera till 8,10 Mbit / s under laddning och till 0,34 Mbit / s vid lossning. Pingvärdet stannade vid cirka 47 millisekunder.
Möjliga problem
Även en så enkel enhet, som YOTA 4G LTE-modemet, fungerar ibland inte som förväntat. Det händer så att du ansluter modemet till datorn och ingenting händer. Detta händer om USB-porten inte fungerar korrekt eller helt enkelt helt enkelt inaktiveras i BIOS. Om så är fallet kommer ingen USB-enhet att identifieras i kontrollenheten. Också problem uppstår när modemet är anslutet till datorer som kör äldre versioner. operativsystem . Windows XP identifierar inte alltid modemet eller stöder inte vissa funktioner. För att lösa problemet bör du uppdatera systemet eller installera ett nytt drivrutinspaket.

Dåliga anslutningsproblem kan lösas genom att förbättra signalen. För att göra detta bör du skaffa en speciell USB-förlängningskabel och flytta modemet till en punkt i rummet där signalnivån är stabilast. Du kan återställa inställningarna för Yota-modemet, liksom Wi-Fi-nätverksinställningarna, på status.yota. Andra problem kan lösas individuellt genom att kontakta teknisk support Yota-företaget. Anställda är säker på att förklara alla konfigurationssteg, hjälp med att ansluta och lösa alla möjliga frågor.
Yota-företaget är en av de största leverantörerna i Ryssland, som tillhandahåller tillgång till Internet med WiMax och 4G / LTE-teknik. Gradvis blir antalet städer som omfattas av täckningsområdet alltmer. Därför har användarna också modem - mer och mer. I princip finns det inga speciella svårigheter att arbeta med - allt är nästan detsamma som det som andra har. mobiloperatörer . Anslutning och konfiguration förenklas till det maximala så att barnet klarar det.
I arsenalen av Yot-nätverksåtkomstanordningar, förutom modemer, finns också mobila routrar. Ett utmärkt exempel är Yota Many Router. Det låter dig ansluta till Internet, inte bara den dator som den är ansluten via USB, utan också att distribuera den till 8 enheter via WiFi:
 \
\
Förresten, på denna modell av Yot-routern blev det möjligt att snabbt "dela" anslutningen till vänner med Yota-delen, bara genom att flytta växelreglaget.
Samtidigt varar batteriet i 16 timmar aktiv surfing i det globala nätverket.
Hur ange modemet eller routern Yota?!
På de flesta Yota-modem och routrar, för att komma in i enhetens webbgränssnitt, ange helt enkelt i adressfältet på webbläsaren: http://status.yota.ru och tryck på Enter-tangenten.

Om det inte fungerar kan du försöka logga in på Yota-routerens personliga konto genom att ange IP-adressen i webbläsaren - 10.0.0.1 :
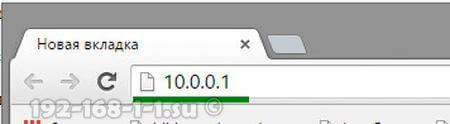
Därefter öppnas enhetens webbgränssnitt i ett normalt scenario:
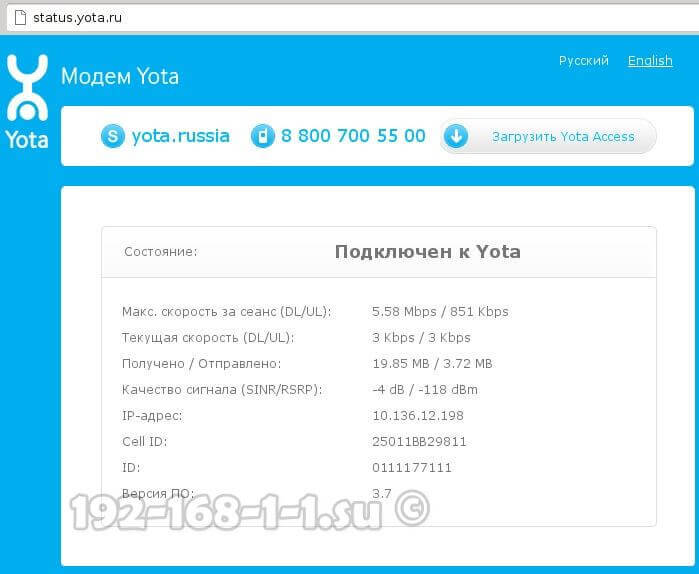
Här kan du se detaljerad information om den aktuella anslutningen till Yot-nätverket: IP-adress, identifierare, radiosignalens kvalitet, hastighet och mängd trafik som mottagits och skickas.
Här är några mer användbara modemgränssidor:
- http://10.0.0.1/manualupdate - manuell uppdatering av firmware
- http://10.0.0.1/network - ändra modemets nätverksinställningar
- http://10.0.0.1/dir - dolda enhetens inställningar
- http://10.0.0.1/advanced - Avancerade modemalternativ: Konfigurera en DHCP-server, port vidarebefordran, etc.
För att återfatta ett modem eller en router, innan du går till uppdateringssidan, glöm inte först att ladda ner senaste versionen firmware från den officiella sajten Yota.
Jag kan inte gå till 10.0.0.1 - vad ska man göra?
Det finns tre huvudorsaker till varför det är omöjligt att göra en ingång till http://10.0.0.1 eller status.yota.ru.
Den första är att ansluta med lokalt nätverk , genom vilken vi ansluter till routern, registreras en annan IP-adress. För att kontrollera detta måste du gå till nätverket ansluta fönster (tryck på Win + R-tangenterna och skriv in kommandot ncpa.cpl ):

En gång i nätverksanslutningarna väljer du den genom vilken du ansluter till routern. Om den är ansluten via USB, då LAN-anslutningen. Och om på WiFi - då måste du välja ikonen " Trådlöst nätverk ". Klicka på den med höger musknapp och välj objektet" Egenskaper ":
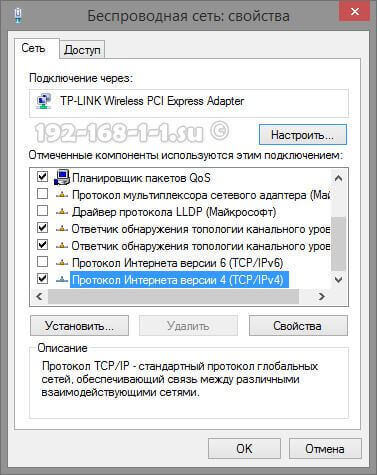
Nu måste du dubbelklicka på vänster musknapp på Internet Protocol version 4 (TCP / IPv4) för att öppna det här fönstret:
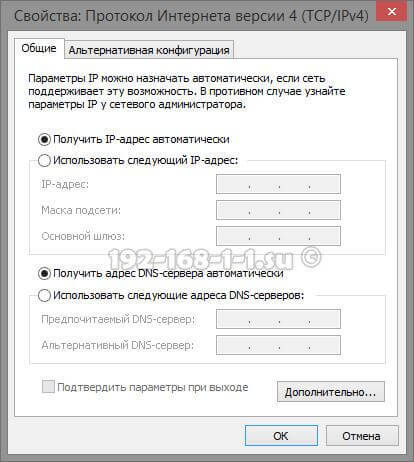
Verifiera att både IP-adressen och DNS-servrarna är markerade automatiskt kvitto adresser. Vi försöker gå till http://10.0.0.1.
Den andra anledningen är att DHCP-klienttjänsten är inaktiverad på datorn. Inget problem - skriv adressen manuellt. Öppna TCP / IPv4 igen:
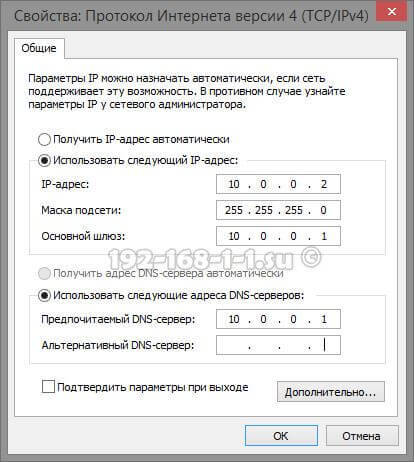
Sätt i kryssrutan "Använd följande IP-adress" och skriv följande:
IP-adress - 10.0.0.2
Mask - 255.255.255.0
Gateway - 10.0.0.1
Primär DNS-server - 10.0.0.1
Klicka på OK, vi startar webbläsaren igen och försöker göra en inmatning på 10.0.0.1.
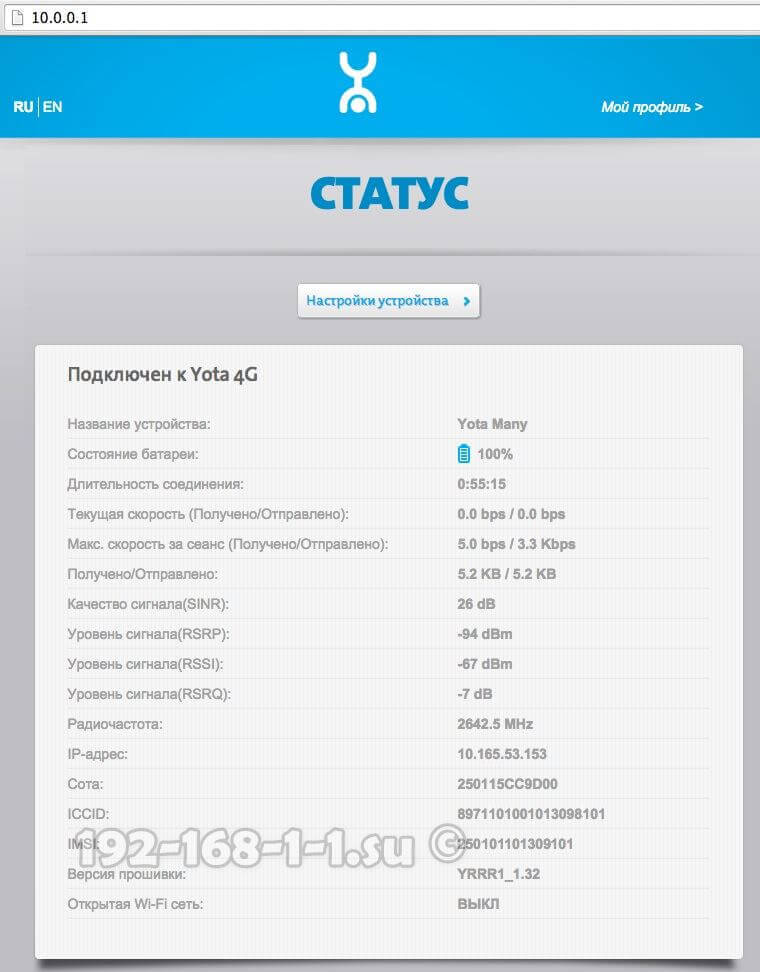
Om efter det går till Personligt konto Yota router fungerar inte, då har du troligtvis en tredje orsak - hårdvarufel i modemet eller routern. Försök att börja byta den till nästa USB-port på en dator eller laptop. Om den är ansluten via en förlängningskabel, uteslut den från kretsen för verifiering. Om inget av detta hjälpte, är det mest beklagligt och sannolikt kan ingenting göras - du måste bära in det servicecenter för att få reda på orsakerna till att enheten inte fungerar.
Yota modem setup
den nuvarande ögonblick Yota företaget tillhandahåller. LTE-teknik (Long Term Evolution) använder en ny typ av digital signalbehandling. Detta möjliggör minskad signalfördröjning, varigenom det är möjligt att uppnå oavbruten nätverksdrift vid hastigheter upp till 100 Mbps.
Tänk på modeminställningen och.
Båda modemmen använder Plug & Play-teknik när de konfigureras. Det betyder att du inte behöver söka och installera drivrutiner, men när det är på gång installeras installationen autoläge .
Ställa in modemet Yota 4G LTE
Allmänna egenskaper:
Typ: 4G (LTE) modem
När du först ansluter modemet till datorn installeras drivrutinerna automatiskt. När du öppnar webbläsaren visas en inställningssida där du måste aktivera din profil. Efter att du har tryckt på "aktivera" -knappen blir du uppmanad att ange det telefonnummer som SMS kommer att anlända med en bekräftelsekod. Dessa inställningar är tillräckliga för att börja arbeta på Internet. Dessutom kan du ändra intervallet av IP-adresser som utfärdas av DHCP-servern.
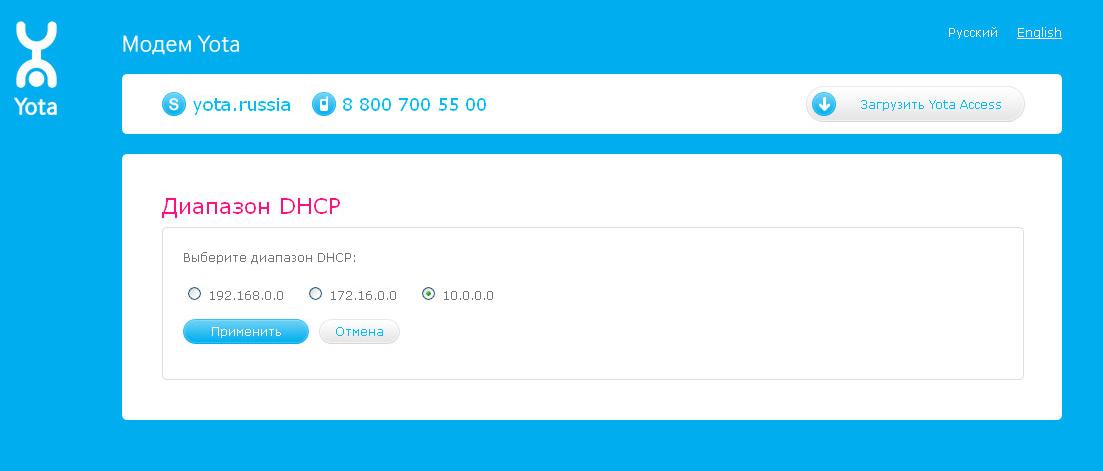
Du kan välja tre alternativ: 10.0.0.0, 192.168.0.0, 172.16.0.0. På sidan http://10.0.0.1 finns också jobbstatistik nätverk yota och enhetsinformation.
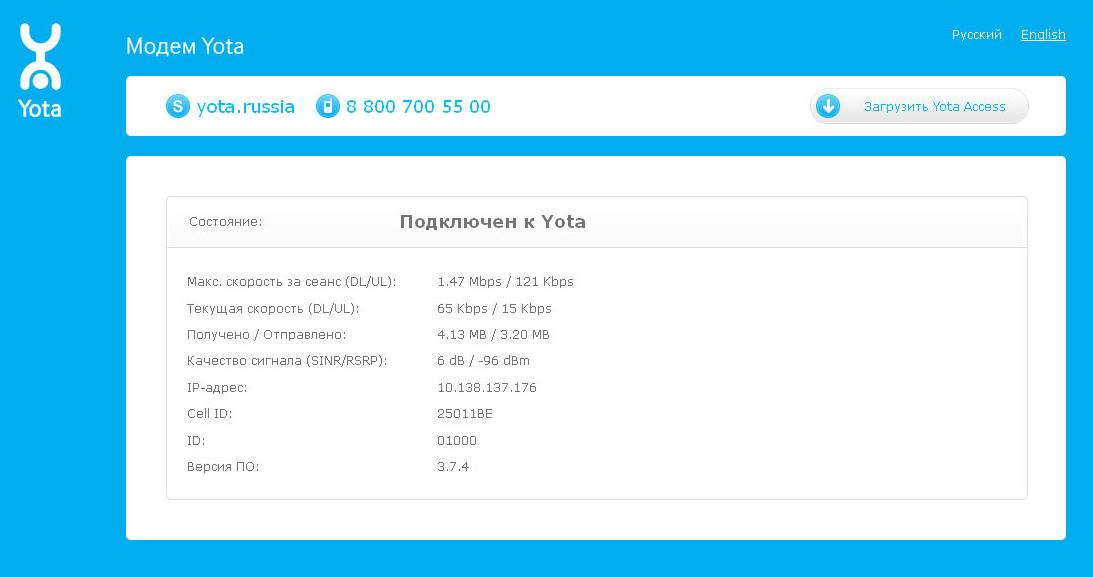
Konfigurera ett Yota 4G LTE Wi-Fi-modem

Allmänna egenskaper
Typ: 4G / Wi-Fi-åtkomstpunkt (router)
Trådlös standard: 802.11n, 2,4 GHz frekvens
Inbyggt LTE-stöd: ja
Anslutningsgränssnitt: USB 2.0
Informationssäkerhet: WEP, WPA, WPA2
Mått (BxHxD): 92x13x35 mm
Designen och formfaktorn för båda modemmen är desamma. Den enda skillnaden är att Yota 4G LTE Wi-Fi-modemet låter dig ansluta ytterligare enheter till Internet med Wi-Fi-teknik.
För att konfigurera din Yota 4G LTE Wi-Fi måste du ansluta den via USB till din dator och starta webbläsaren. På aktiveringssidan blir du uppmanad att ange ett telefonnummer. Vidare skickas ett SMS med en verifieringskod. Den enda skillnaden är att för Yota 4G LTE Wi-Fi modem måste du dessutom konfigurera Wi-Fi-nätverk . Den är konfigurerad i samma webbgränssnitt.
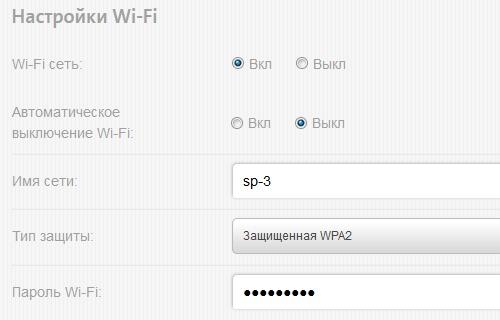
Du måste välja ett nätverksnamn, lösenord och krypteringstyp.
Möjliga problem när du installerar eller arbetar modem Yota
Ibland händer ingenting när du ansluter och det kan tyckas att Yota-modemet inte fungerar. Eller enheter kan inte ansluta via Wi-Fi. Det finns flera anledningar till sådana problem:
USB-portarna på datorn är defekta eller inaktiverade i BIOS. I det här fallet detekteras inte modemet i enhetshanteraren.
Svag signal eller brist på tillgång till Yota-nätverket. Detta kan identifieras genom att den blå indikatorlampan från Yota-logotypen saknas på modemet eller i webgränssnittet enligt enhetens status. Om ditt hem ligger i nätverksmottagningsområdet, ska du använda en USB-förlängningskabel för att hitta den bästa mottagningsplatsen.
Vissa föråldrade operativsystem (till exempel Windows XP SP2) ser inte Yota-modemet eller stöder inte vissa typer av kryptering, så det kan vara svårt att ansluta enheter via Wi-Fi. Du måste uppdatera operativsystemet eller installera ytterligare ett drivrutinspaket.
Om du upplever problem med anslutningen eller konfigurationen kan du i allmänhet kontakta teknisk support från företaget Yota, där de kommer att berätta hur du ansluter Yota-modemet och hjälpa till att lösa eventuella relaterade problem.
Vad ska man göra?Hur ange modemet eller routern Yota?
Vad ska man göra?