- Så här skapar du ett bord i MS Word
- Så här skapar du ett bord i MS Excel
- Alternativ 1. Tabell med ett klick.
- Alternativ 2. Rita - enkelt!
- Alternativ 3. Och lite mer om Word 2013-tabeller ...
- PS
Som standard är WordPad-ordbehandlingsprogrammet installerat i någon Windows-versionen . Det är mycket enkelt, bekvämt, men har begränsade funktioner för formatering, designdesign. I synnerhet saknar WordPad möjligheten att skapa ett bord, även om det kan importeras från ett "vänligt" program och redigeras.
Starta WordPad via "Start" genom att välja "Alla program" → "Tillbehör". Sätt markören där du vill skapa bordet. Du kan importera ett bord, till exempel från Excel, Microsoft Works. Välj "Infoga" → "Objekt" i överpanelen. Ett fönster kommer att visas, i den vänstra delen måste du markera orden "Skapa ett nytt". Bredvid fönstret "Objekttyp" anger du det program där tabellen ska skapas (till exempel Excel).
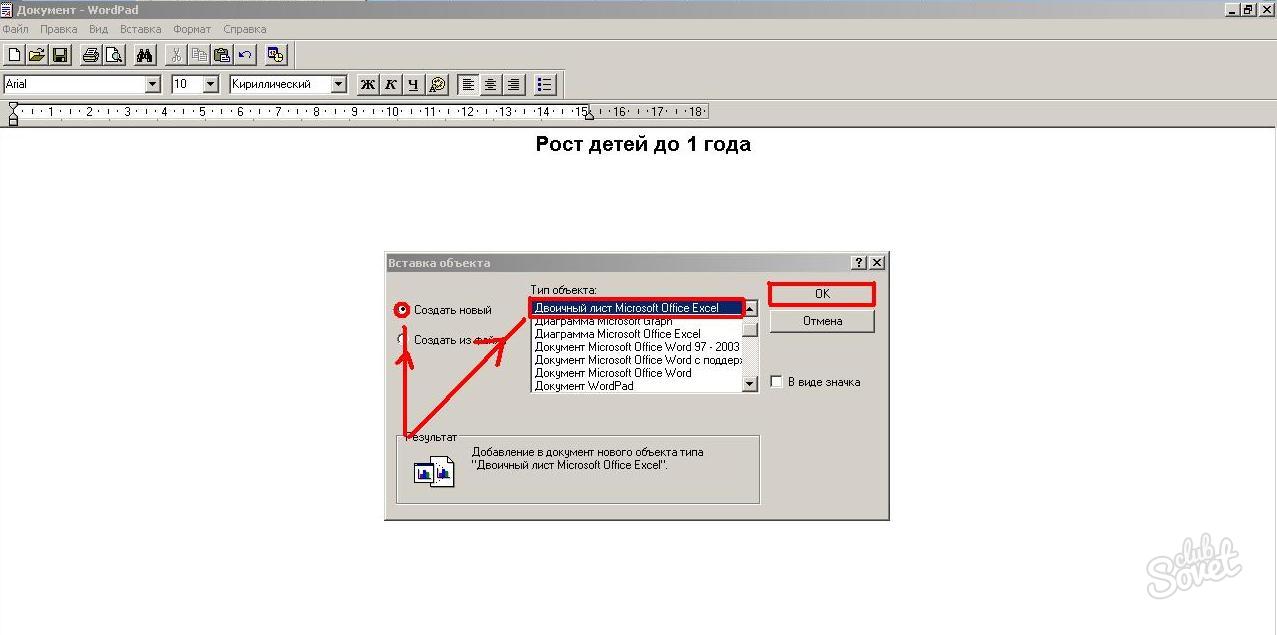
Ett fönster av den angivna dokumenttypen öppnas där den obligatoriska tabellen ska skapas. För rubriken kan du kombinera cellerna genom att klicka på en speciell knapp (först välj dem med musen).

Du kan ändra färg, stil, textstorlek, fyll, justera text - utför alla tillgängliga åtgärder i Excel. För att lämna redigeringsfönstret, dubbelklicka på det tomma fältet. Och för att ändra data, följ samma steg på bordet.

Så, att skapa ett bord i WordPad misslyckas, men det är enkelt och enkelt att importera. Alla funktioner i redigeraren där tabellen kommer att skapas är tillgänglig.
Hur skapar man ett bord?
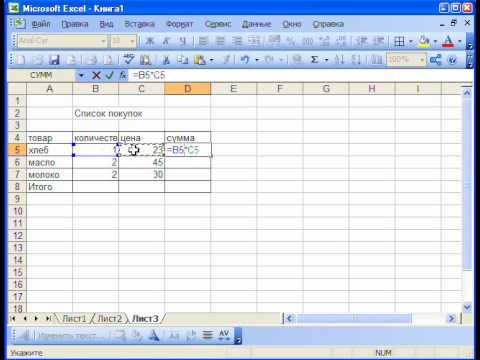
När du arbetar med dokument, förekommer det ofta att du behöver lägga in ett bord i texten eller skapa ett kalkylblad för beräkningarna. Trots detta är frågan "Hur man skapar ett bord" kvarstår relevant för många användare. Microsoft-program Office kan du skapa tabeller i flera av dina applikationer.
Så här skapar du ett bord i MS Word
den textfilen Tabellerna ger information synlighet, så att du kan sortera data med önskad parameter. I tabellen kan du ställa in det önskade antalet rader och kolumner, utföra handlingar med sina celler (radera, slå samman, ändra storlek), infoga text, bilder, diagram i celler.
Innan du skapar ett bord, bestäm det önskade antalet rader och kolumner. Följ sedan de enkla stegen nedan:
- sätt markören till önskad plats;
- i följd klicka på Tabell - Infoga - Tabell;
- Ange det önskade antalet rader och kolumner i fönstret Infoga tabell.
- I nedre delen av fönstret kan du justera bredden på kolumnerna, standard är fast bredd;
- Klicka Ok och tabellen läggs in i dokumentet.
I en textredigerare kan du också göra ritade tabeller. ? Efter att ha klickat på knapparna Tabell - Rita ett bord, kommer markören att vara formen av en penna och det är bara att rita ett bord av önskad storlek och bryta den i rader och kolumner. Det här alternativet är användbart för att skapa ett komplext bord.
Så här skapar du ett bord i MS Excel
MS Excel är utformad för att skapa tabeller direkt och utföra matematiska beräkningar i dem. Arbetsytan på arket är en tabell med ett obegränsat antal celler.
Den första raden gör vanligen en tabellhuvud. Detta är huvudfasen av bordets skapande, eftersom det är nödvändigt att göra om bordet helt på grund av felaktigt sammanställande av kepsarna. Om artikelnamnen inte passar in i cellerna kan deras bredd ökas genom att dra raden som skiljer kolumnerna. Radhöjden kan justeras på samma sätt. För att få locket att sticka ut från bordet kan du ändra teckensnittet eller markera locket med en annan färg.
Efter att ha tagit upp kepsarna kan du börja fylla i bordet. Observera att tabellcellerna på utskriften inte har delande gränser. För att markera dem måste du välja bordet, från snabbmenyn till höger musknapp, välj objektet "Formatera celler". I fönstret som öppnas, på fliken "Border" kan du ange externa, inre gränser, ange tjocklek och typ av delningslinjer.
Genom att exportera en tabell från MS Excel kan du också använda MS Word. För att göra detta klickar du på Infoga - Objekt - Microsoft-ark Excel.
Textredigerare Word är bra inte bara för att skapa texter, men också för att infoga och ritningstabeller. Tabeller kan behövas för helt olika behov, men i stort sett har de en uppgift - att systematisera information, så att säga, att sätta allt i ordning. I fallet med Word kommer dessa inte att vara hyllor, men kolumner och linjer. Så här går vi.
Alternativ 1. Tabell med ett klick.
I den övre horisontella menyn i dokumentverktygen väljer du "Infoga", sedan "Tabell". När du klickar på "Tabellen" med vänster musknapp dyker ett fönster upp. Vi är intresserade av cellerna - små rutor, om du sveper markören på dem, får du välja antal horisontella och vertikala kolumner i framtidstabellen. Se exakt hur många kolumner som skapas, du kan omedelbart. Allt är enkelt och intuitivt. Dessutom tar det lite tid. På den resulterande etiketten anger du nödvändiga uppgifter. Observera att Word-tabellen, i motsats till beräkningarna, inte, enligt formeln, inte beräknar därför för digitala beräkningar inte till Word-y.
Men det finns fall där det inte finns tillräckligt med celler. Sedan ställs antalet kolumner i tabellen manuellt. Gör det ganska enkelt. Vi står kvar på fliken "Tabell", bara nu uppmärksammar vi linjen "Infoga tabell". Klicka på den med vänster musknapp. I det öppnade fönstret skriver vi djärvt ned antalet vertikala kolumner och horisontella rader. Sådan manuell recept är oersättlig, om bordet måste vara väldigt stort, för då kan det finnas mer än ett dussin rader. Det kommer att se ut så här i Word:
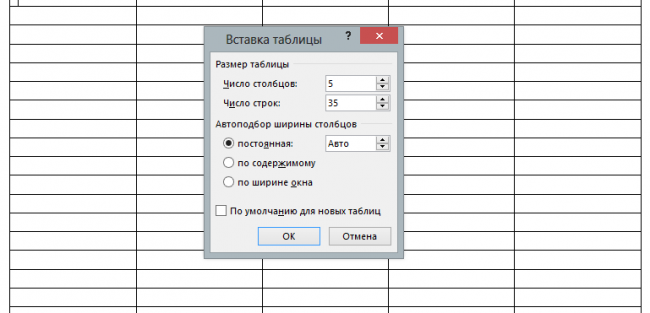
Alternativ 2. Rita - enkelt!
Om du fortfarande inte är van att leta efter enkla sätt, då en datormus i dina händer, kommer vi att rita ett bord med det. Fortfarande kvar i "Table", men den här gången väljer du raden "Draw a table." När du klickar på det visas en penna på dokumentet, som vi kommer att skapa. För att få det att fungera, håll ner vänster musknapp. Således ritar vi bordets ram, det vill säga skapa en rektangel eller kvadrat, som du vill. Inuti den resulterande basen, dra sedan linjen med hjälp av samma penna. Naturligtvis kommer linjerna att vara vertikala och horisontella. Här är det viktigt att observera avståndet mellan kolumnerna och linjerna, eftersom vi själva ritar, så beror noggrannheten på bordet på oss. Arbetet är omtänksamt, men värt det om du vill att ditt tecken ska skilja sig från de andra;)

Alternativ 3. Och lite mer om Word 2013-tabeller ...
Innan vi avslutar, låt oss prata om flera typer av tabeller. Word ger oss möjlighet att infoga ett Excel-kalkylblad i ett dokument, om det behövs. För att göra detta väljer du raden i rullgardinsmenyn "Tabell" Excel-kalkylblad ". Resultatet av att klicka på vänster musknapp kommer att vara motsvarande tabell där du redan kan utföra alla viktiga beräkningar. I det här fallet ändras den översta verktygsfältet, om vi klickar på en tabellcell, lite. Detta tyder på att vi började arbeta med Excel.

Ett fint tillägg från Word var möjligheten att skapa Express-tabeller. Enkelt uttryckt, det här är en sådan sträng i samma "tabell" -meny, när den klickas faller den ut färdiga bord med redan skrivna data. Låt oss säga om du behöver en lista med någonting, men du vill spara tid på att skriva det, du vill att bordet ska kunna presenteras, då är det här objektet för dig. Här behöver du bara rätta till siffror eller ord, men annars är allt väldigt vackert. Vi är också nöjda med närvaron i Express-tabellerna av redigerbara kalendrar.
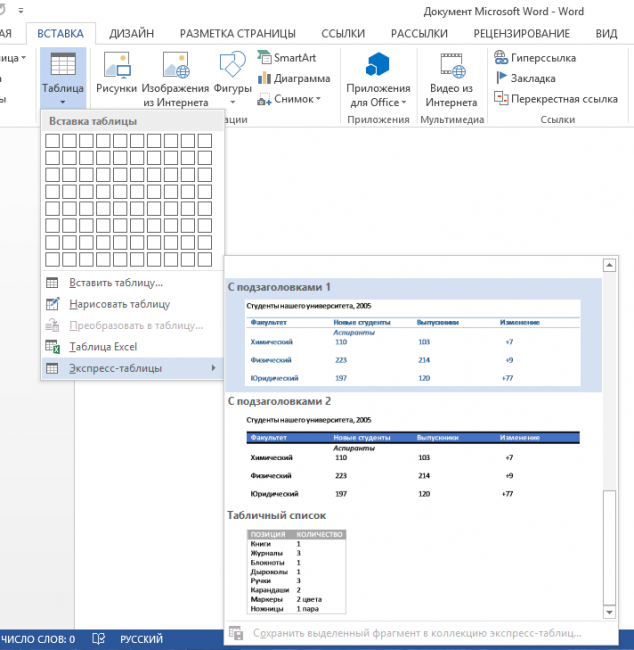
PS
Nu när vi bytte till "du" med Word-tabeller , det är ingen tvekan om att någon information alltid kommer att bli snygg. Och låt allt vara på sina ställen, inte bara i dokument, men också i livet.
Hur skapar man ett bord?