- Învățăm informații de bază utilizând aplicația standard "Parametri"
- Subrutina standard "Informații sistem" oferă informații mai detaliate.
- Informații despre sistem în linia de comandă
- Manager dispozitive în Windows 10
- Cum să aflați versiunea "DirectX"
- Alte utilități
Citiți unde în Windows 10 vedeți informațiile complete despre computer și dispozitivele sale . Ce aplicații standard sau utilități terță parte pentru această utilizare. Uneori este posibil să fie nevoie să găsiți rapid informații despre configurația calculatorului, sistemul de operare, driverele instalate și modulele tehnice acceptate, cum ar fi modelul cardului de rețea exact, versiunea BIOS sau UEFI sau care este versiunea DirectX instalată pe PC. 
În acest articol, voi discuta câteva dintre instrumentele standard de sistem de operare care oferă această informație a sistemului, atât generale cât și mai detaliate.
Cuprins:
- Învățăm informații de bază utilizând aplicația standard "Parametri".
- Subrutina standard "Informații sistem" furnizează informații mai detaliate.
- Informații despre sistem în linia de comandă.
- Manager dispozitive în Windows 10.
- Cum să aflați versiunea "DirectX".
- Alte utilități.

Învățăm informații de bază utilizând aplicația standard "Parametri"
Dacă doriți să vedeți o prezentare generală a sistemului dvs., îl puteți găsi în aplicația standard Setări , atât Windows 8 cât și Windows 10. Pentru a deschide aplicația, faceți clic pe Start și apoi pe butonul Settings (pictograma roată) în colțul din stânga jos al ferestrei sau apăsați combinația de taste "Windows + I" . Apoi, în aplicație, faceți clic pe pictograma "Sistem" .
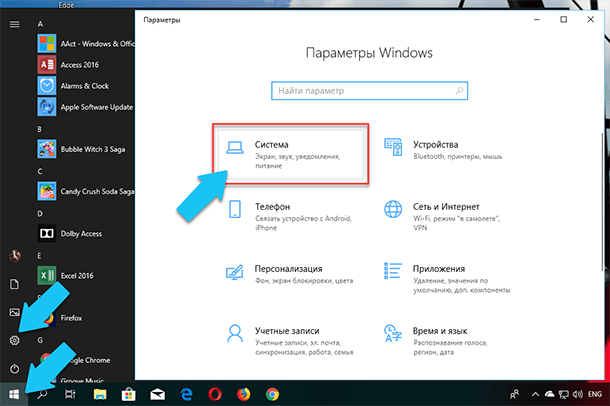
După aceea, pe pagina care se deschide, accesați fila "Despre sistem" din meniul din stânga.
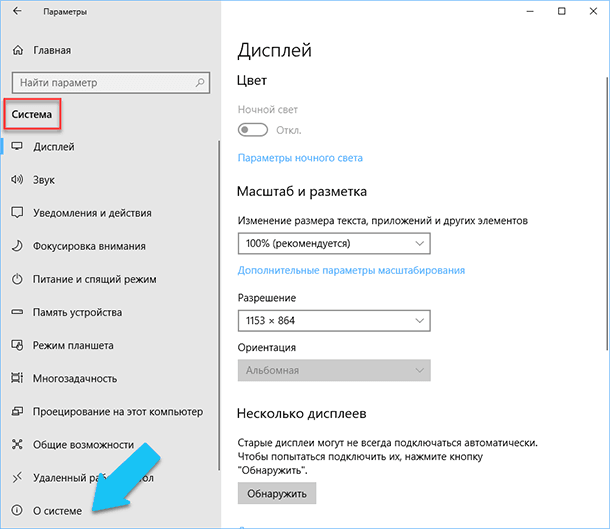
În partea dreaptă a ferestrei vor fi afișate trei secțiuni cu informații. Primul va afișa informații despre protecția calculatorului dvs. în timp real, secțiunea "Caracteristicile dispozitivului" conține informații de bază despre configurația PC-ului, modelul procesorului, dimensiunea RAM, identificatorul dispozitivului și produsului, precum și tipul de sistem utilizat (32-bit sau 64-bit).

Secțiunea Funcții Windows listează numele și versiunea sistemului de operare, data de instalare și numărul de construire Windows. De asemenea, în această fereastră, puteți face clic pe următoarele linkuri: actualizarea cheii și reactivarea sistemului de operare, citiți acordul de licență și acordul privind utilizarea serviciilor Microsoft .

Subrutina standard "Informații sistem" oferă informații mai detaliate.
Aplicația Informații sistem a fost adăugată înapoi în Windows XP. Cu ajutorul acestuia puteți vedea o imagine de ansamblu mult mai detaliată a informațiilor despre sistem și a informațiilor despre echipamentul utilizat, mult mai informativ decât metoda anterioară.
Pentru a deschide fereastra "Informații sistem" , faceți clic pe combinația "Windows + R" , iar în dialogul "Run" care se deschide , tastați "msinfo32" și faceți clic pe "Enter" .
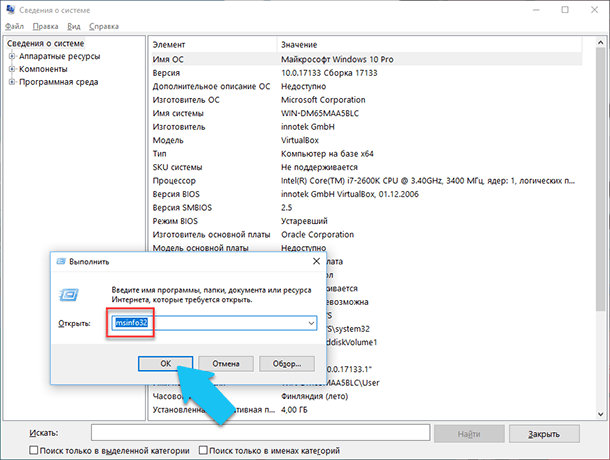
Pagina principală va oferi imediat mai multe informații decât am văzut în aplicația Setări . Aici este listat în detaliu, producătorul PC-ului dvs., informații detaliate de configurare, versiunea BIOS, modelul plăcii de bază, memoria RAM instalată etc.

Dar acesta este doar începutul. Extindeți arborele filelor din meniul din partea stângă și veți vedea funcționalitatea reală a acestei aplicații. Cele mai multe dintre aceste informații sunt utile, probabil, numai pentru dezvoltatorii de software și pentru administratorii de sistem, dar, în același timp, există aproape toate datele necesare despre sistem.
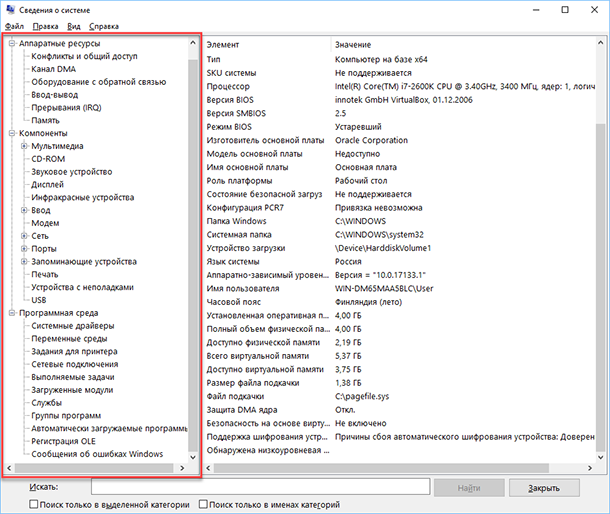
De exemplu, în secțiunea "Componente", faceți clic pe câmpul "Rețea" și apoi pe "Adaptor", iar programul va afișa informații complete despre dispozitiv: nume, modelul cardului de rețea, producătorul, versiunile de driver, starea curentă utilizat în prezent.
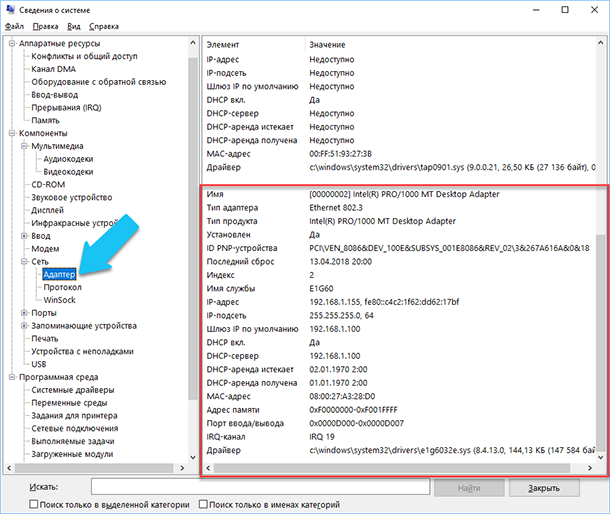
O altă caracteristică excelentă a acestui software este capacitatea de a exporta informațiile care vă interesează într-un fișier text. Această opțiune este extrem de utilă atunci când trebuie să trimiteți date despre erorile de sistem sau de echipament care apar altui utilizator, de exemplu, la un birou de ajutor sau dacă doriți doar să salvați o copie a configurației și a setărilor sistemului, doar în caz de caz.
Mai întâi trebuie să selectați secțiunea sau subsecțiunea dorită, informațiile de la care doriți să exportați. Dacă selectați secțiunea "Informații sistem" , fișierul exportat va conține date din toate secțiunile care sunt disponibile în aplicație. Dar puteți selecta, de asemenea, orice secțiune sau subsecțiune pentru a salva numai informații specifice.
Apoi deschideți meniul "Fișier" și faceți clic pe comanda "Export" .
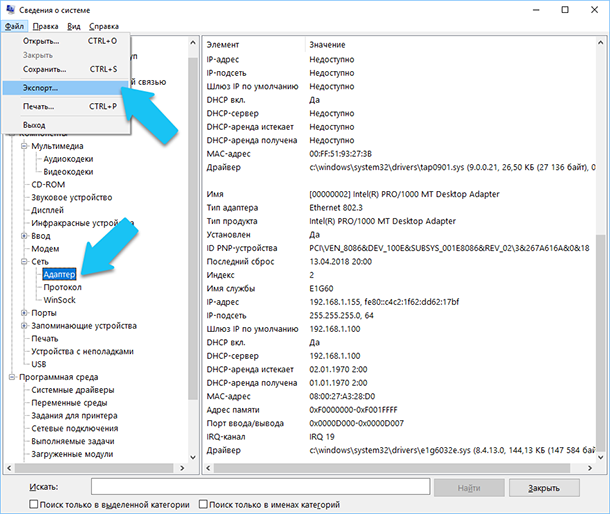
Va deschide un dialog standard pentru salvarea fișierului în Windows, mergeți direct la directorul dorit și introduceți numele noului raport și faceți clic pe butonul Salvare .
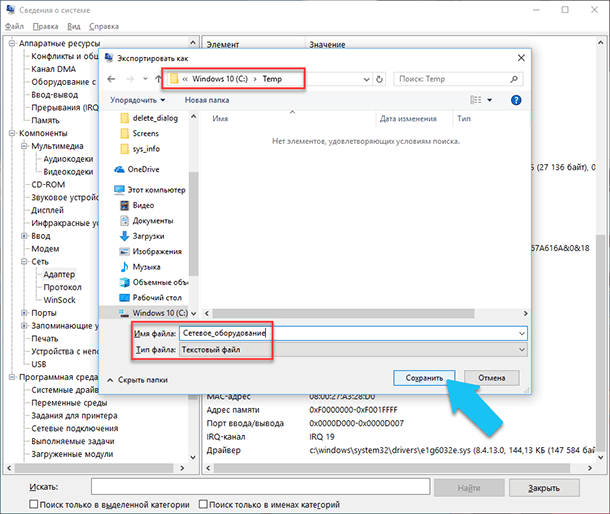
Acum, oricând, puteți deschide cu ușurință acest fișier și puteți vedea toate informațiile și setările care vă interesează.
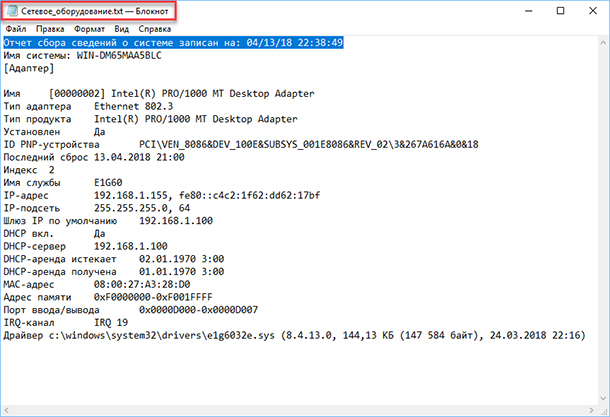
Informații despre sistem în linia de comandă
Dacă Windows nu pornește în modul normal de funcționare, atunci pentru a obține informații despre sistem, puteți folosi o comandă specială pentru "Command Prompt" . Folosind această opțiune, nu veți putea obține informații atât de detaliate ca în aplicația "Informații sistem" , iar această opțiune poate fi mai complicată decât o aplicație obișnuită, însă această comandă va fi extrem de utilă în cazul în care sistemul de operare sistemul începe să "elimine" și să oprească încărcarea în mod normal.
După promptul liniei de comandă standard, trebuie să accesați directorul în care se află acest program, introduceți următoarea comandă "cd C: \ Windows \ System32" . Apoi, introduceți comanda "systeminfo" și apăsați "Enter" . După o mică analiză, programul va afișa mai multe linii de informații de care aveți nevoie despre versiunea de execuție și versiunea de sistem, procesor, versiunea BIOS, discul de boot, memoria și informațiile despre rețea.
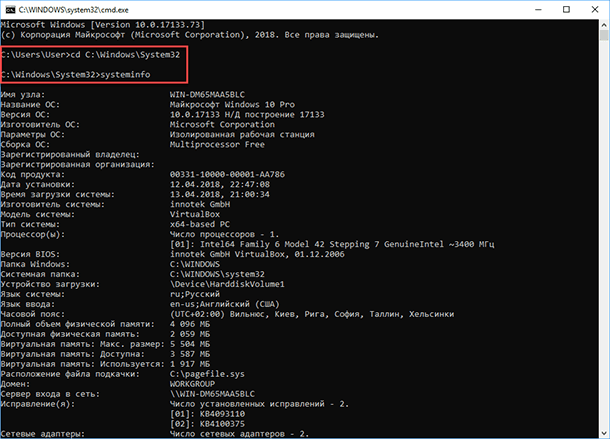
Manager dispozitive în Windows 10
Managerul de dispozitive este o componentă standard de sistem de operare care oferă informații despre toate dispozitivele conectate și utilizate în prezent. Este, de asemenea, singurul instrument de gestionare a driverului pentru fiecare dispozitiv instalat, gestionează resursele alocate acestuia (cereri de întrerupere, canale DMA, zone de memorie, porturi I / O). De asemenea, oferă o cantitate mare de informații suplimentare.
Puteți deschide "Device Manager" în Windows 10 în mai multe moduri, cel mai ușor prin căutare, pentru acest clic pe pictograma "Căutare" și începeți să tastați expresia "Device Manager" , opțiunea noastră va fi chiar în partea de sus a listei cu rezultatele căutării.
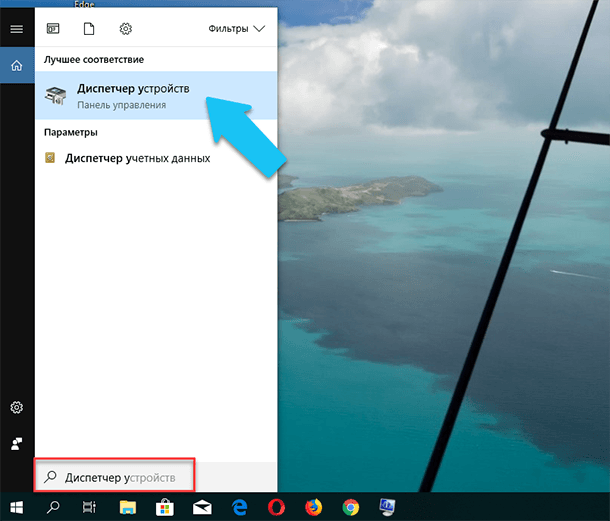
În fereastra deschisă, vor fi afișate toate dispozitivele instalate pe PC.
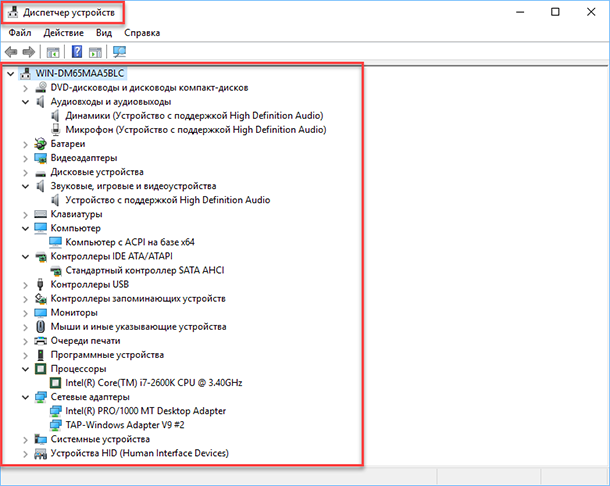
Accesați orice secțiune, de exemplu, "Adaptoare de rețea" și faceți clic pe linia cu numele dispozitivului.
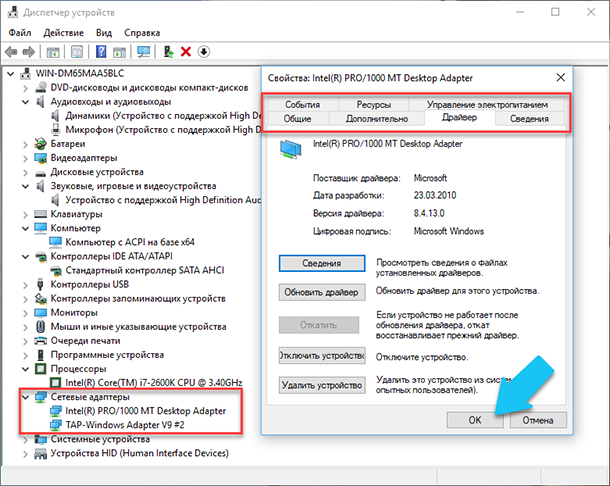
Fereastra de proprietăți a acestui echipament se va deschide imediat, iar în partea superioară veți vedea câteva file: evenimente legate de funcționarea dispozitivului, resursele pe care le utilizează, gestionarea alimentării, informații generale despre dispozitiv și gestionarea driverului. De fapt, toate funcționalitățile de gestionare a acestui dispozitiv sunt asamblate aici, puteți să actualizați driverul, să ștergeți dispozitivul, să îl dezactivați și așa mai departe.
Cum să aflați versiunea "DirectX"
"DirectX" este un set special de elemente gata făcute, proceduri și funcții pe care sistemul de operare Windows le oferă pentru utilizarea de programe externe. DirectX a fost dezvoltat special de Microsoft pentru a facilita dezvoltarea aplicațiilor grafice pentru Windows, majoritatea programelor, oricum, dar să le folosească pentru a vizualiza tot felul de date. Cel mai adesea este folosit pentru a scrie jocuri pe calculator. Și dacă ați instalat un joc care are nevoie de o versiune mai nouă a "DirectX" pentru funcționare normală decât cea instalată pe PC. Astfel, după ce ați învățat ce versiune este instalată, puteți înțelege că este necesar să o actualizați sau nu.
Cel mai simplu mod de a face acest lucru este rularea utilitarului standard OS. Pentru a face acest lucru, apăsați combinația de taste "Windows + R" , iar în fereastra "Run" care apare , introduceți "dxdiag" și apăsați "Enter" .
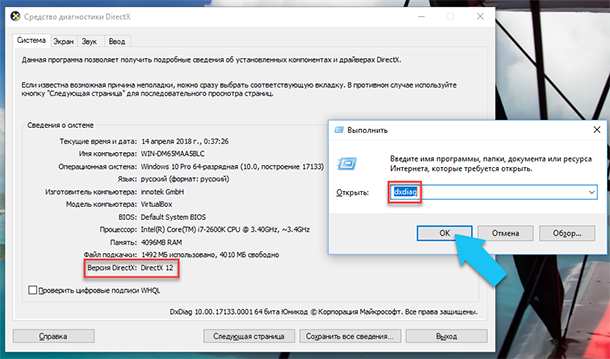
Aceasta va lansa utilitarul pentru instrumentul de diagnosticare DirectX . Prima filă din fereastra programului va afișa câteva informații despre PC și informații despre versiunea "DirectX" . De fapt, această inscripție spune doar despre versiunea programului care este activă și este utilizată în prezent, și nu despre ultima versiune a programului instalată pe PC. După actualizare "Windows 10 Fall Creators Update" în această fereastră utilitarul arată întotdeauna versiunea 12. Dar se pune întrebarea că nu toate plăcile video pot suporta acest "DirectX" . Versiunea programului pe care îl acceptă dispozitivul dvs. poate fi găsită în secțiunea Afișare a aplicației standard Windows Settings .
Alte utilități
Desigur, pe Internet puteți găsi o întreagă serie de software plătit și gratuit, care poate oferi informații și mai specializate.
De exemplu, dacă ați reinstalat sistemul de operare și noul sistem de operare nu a instalat driverele necesare pentru toate dispozitivele necesare și nu este afișat corect în Managerul de activități sau nu funcționează la capacitate maximă. Aceasta într-o astfel de situație poate ajuta software liber - "CPU-Z" . Puteți descărca cu ușurință de pe site-ul oficial al dezvoltatorilor.
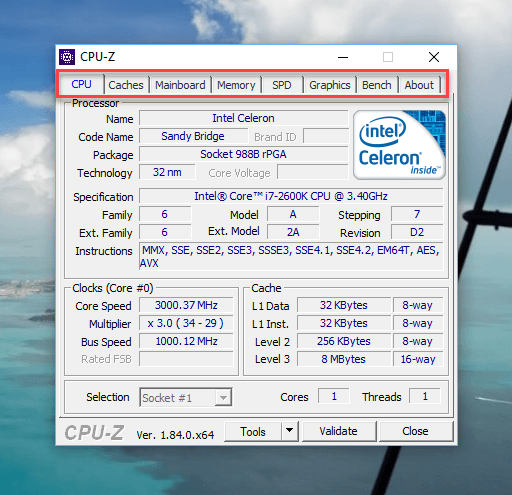
Programul va scana sistemul și va afișa cele mai complete informații despre configurația PC-ului dvs., chiar și fără driverele instalate. Informații despre placa de bază, procesor, memorie RAM și sloturi pentru acesta, informații despre placa video, programul vă va permite să testați performanța procesorului dvs. și să comparați rezultatele acestuia cu celelalte. Acesta va oferi, de asemenea, posibilitatea de a salva întregul raport într-un text sau "html-file" .
Puteți, de asemenea, să vă uitați la programul "HWMonitor" - acesta este un instrument excelent pentru monitorizarea diferitelor aspecte ale sistemului dvs., cum ar fi temperatura și tensiunea procesorului și a procesorului grafic. Software-ul Sysinternals Suite este o colecție de peste 60 de utilități individuale care vă pot oferi o cantitate imensă de informații. Ca și "AIDA64" - un program care vă va ajuta să testați și să identificați dispozitivele conectate la PC. De asemenea, va oferi informații detaliate despre hardware-ul și software-ul instalat pe PC. Așa cum am spus deja, există o mulțime de ele, și fiecare poate fi util într-o anumită situație.