- Verificați un proiect de la o gazdă la distanță (clona) IntelliJ IDEA vă permite să verificați (în...
- Importați un întreg proiect într-un singur depozit Git
- Importați diferite module de proiect în diferite depozite Git
- Adăugați fișiere la depozitul local
- Excludeți fișierele de la controlul versiunii (ignorați)
- Configurați o listă de fișiere de ignorat de Git
- Verificați starea proiectului
- Urmăriți modificările la un fișier din editor
- Adăugați un depozit la distanță
- Definiți o telecomandă
- Adăugați oa doua telecomandă
Verificați un proiect de la o gazdă la distanță (clona)
IntelliJ IDEA vă permite să verificați (în clona termenilor Git) un depozit existent și să creați un nou proiect bazat pe datele pe care le-ați descărcat.
Din meniul principal, alegeți VCS | Verificați de la Controlul versiunii | Git sau, dacă niciun proiect nu este deschis în prezent, alegeți Checkout de la Version Control | Git pe ecranul de întâmpinare.
În dialogul "Depozit de clonă", specificați adresa URL a depozitului de la distanță pe care doriți să îl clonați (puteți face clic pe Testați pentru a vă asigura că se poate stabili conexiunea la telecomandă).
În câmpul Director, specificați calea în care va fi creat dosarul pentru repozitoriul local Git, în care va fi clonat depozitul la distanță.
Faceți clic pe Clonare. Dacă doriți să creați un proiect IntelliJ IDEA bazat pe sursele pe care le-ați clonat, faceți clic pe Da în dialogul de confirmare. Git maparea rădăcinilor va fi setată automat la directorul rădăcină al proiectului.
Dacă proiectul conține submodule , acestea vor fi, de asemenea, clonate și înregistrate automat ca rădăcini de proiect.
Plasați un proiect existent sub controlul versiunii Git
Inafara de clonarea unui depozit la distanță , puteți crea un depozit local bazat pe sursele unui proiect existent.
Importați un întreg proiect într-un singur depozit Git
Deschideți proiectul pe care doriți să-l puneți sub Git.
Din meniul principal, alegeți VCS | Activați integrarea controlului versiunii.
În dialogul care se deschide, selectați Git din listă și faceți clic pe OK.
Importați diferite module de proiect în diferite depozite Git
Deschideți proiectul pe care doriți să-l puneți sub Git.
Din meniul principal, alegeți VCS | Importați în Controlul versiunii | Creați un depozit Git.
În dialogul care se deschide, specificați directorul în care va fi creat un nou depozit Git.
Adăugați fișiere la depozitul local
După ce ai a inițializat un depozit Git pentru proiectul dvs., trebuie să adăugați date despre proiect.
Deschide fereastra instrumentului de control al versiunii (Alt + 9) și comutați la fila Local modificări.
Puneți toate fișierele în lista de schimbare File Unversioned sub controlul versiunii apăsând Ctrl + Alt + A sau selectând Add to VCS din meniul contextual. Puteți adăuga întregul liste de modificări sau puteți selecta fișiere separate.
De asemenea, puteți adăuga fișiere în magazia locală Git din fereastra instrumentului Project. Selectați fișierele pe care doriți să le adăugați și apăsați pe Ctrl + Alt + A sau pe Git | Adăugați din meniul contextual.
Dacă ați activat integrarea Git pentru proiectul dvs., IntelliJ IDEA sugerează adăugarea fiecărui fișier nou creat sub controlul versiunii Git (puteți modifica acest comportament în dialogul Preferințe de setare (Ctrl + Alt + S) sub Confirmare versiune de control). Dacă doriți ca anumite fișiere să rămână întotdeauna nepotrivite, puteți configurați Git să le ignorați .
Excludeți fișierele de la controlul versiunii (ignorați)
Uneori este posibil să fiți nevoit să lăsați fișierele de anumite tipuri înversătoare. Acestea pot fi fișiere de administrare VCS, artefacte de utilități, copii de rezervă și așa mai departe. Rețineți că, odată ce ați adăugat un fișier la controlul versiunii Git, ignorarea acestuia nu va avea efect. Trebuie să-l scoateți mai întâi din depozitul Git.
Puteți ignora fișierele prin IntelliJ IDEA, iar IDE nu va sugera adăugarea acestora în Git și le va evidenția ca ignorate. Cu toate acestea, deoarece acest lucru se face pe partea IDE, Git tratează astfel de fișiere ca fiind necondiționate, deci dacă trebuie să efectuați orice operațiuni în afara IntelliJ IDEA sau să vă împărtășiți proiectul, este recomandat să adăugați o listă de fișiere pe care doriți să le ignorați fișierul .gitignore (pentru instrucțiuni, vedeți https://git-scm.com/docs/gitignore ).
Configurați o listă de fișiere de ignorat de Git
- Fie:
În fereastra de dialog Setări / Preferințe (Ctrl + Alt + S) selectați Control versiune | Fișiere ignorate în panoul din stânga.
Deschide fereastra instrumentului de control al versiunii (Alt + 9) și comutați la fila Local modificări. Clic
 pe bara de instrumente și selectați Configurați fișiere ignorate.
pe bara de instrumente și selectați Configurați fișiere ignorate.
Faceți clic pe Adăugați
 pe bara de instrumente.
pe bara de instrumente. - În caseta de dialog Ignorare fișiere neactualizate, specificați fișierele / directoarele pe care doriți să le ignorați sau definiți modelele de fișiere:
Ignorați fișierul specificat: specificați numele fișierului în raport cu rădăcina proiectului.
Ignorați toate fișierele sub: specificați directorul al cărui conținut trebuie ignorat în raport cu rădăcina proiectului. Regula se aplică recursiv tuturor subdirectoarelor.
- Ignorați toate fișierele potrivite: tastați modelul care definește numele fișierelor care trebuie ignorate. Regula se aplică tuturor directoarelor din cadrul root-ului proiectului.
Două caractere pot fi folosite ca metacaractere:
De exemplu, * .iml va ignora toate fișierele cu extensia IML; *.? ml va ignora toate fișierele a căror extensie se termină cu ml.
Folosirea caracterelor în combinație cu tălpile (/) pentru a restricționa domeniul de aplicare la un anumit director nu este acceptată.
De asemenea, puteți adăuga fișiere în lista de ignorare selectând Ignoră din meniul contextual al unui fișier nou adăugat sub nodul Fișiere neversate din vizualizarea Modificări locale.
Verificați starea proiectului
IntelliJ IDEA vă permite să verificați starea copiei dvs. de lucru locale în comparație cu versiunea repository a proiectului. Vă permite să vedeți fișierele care au fost modificate, care fișiere noi au fost adăugate la VCS și care fișiere nu sunt urmărite de Git.
Deschideți fereastra instrumentului de control al versiunii (Alt + 9) și comutați la fila Local modificări:
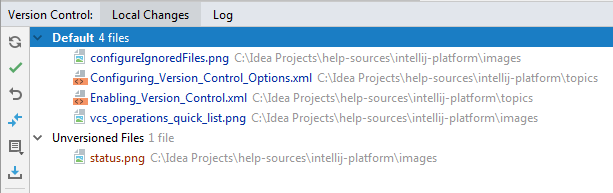
Listele de modificări implicite afișează toate fișierele modificate de la ultima sincronizare cu depozitul la distanță (evidențiate în albastru) și toate fișierele noi care au fost adăugate la VCS, dar care nu au fost încă angajate (evidențiate în verde).
Schimbul de fișiere Unversioned Files afișează toate fișierele care au fost adăugate în proiect, dar care nu sunt urmărite de Git.
Dacă au existat conflicte în timpul unei fuzionări care nu au fost rezolvate, nodul Conflictele de fuziune va apărea în lista de modificări corespunzătoare cu un link către rezolva lor:

Pentru mai multe informații despre lista de modificări, vedeți Modificările grupului în diferite liste de modificări .
Urmăriți modificările la un fișier din editor
De asemenea, puteți urmări modificările unui fișier pe măsură ce îl modificați în editor. Toate modificările sunt evidențiate cu marcatori de schimbare care apar în jgheabul stâng alături de liniile modificate și arată tipul de modificări introduse de la ultima sincronizat cu depozitul . Când efectuați modificări în depozit, modificați marcajele dispar.
Modificările pe care le introduceți în text sunt colorate:
 line adăugată.
line adăugată.  linia a fost schimbată.
linia a fost schimbată.
Când ștergeți o linie, următorul marcator apare în jgheabul stâng:  .
.
Puteți gestiona modificările utilizând o bară de instrumente care apare când plasați cursorul mouse-ului peste un marcator de schimbare și apoi faceți clic pe acesta. Bara de instrumente este afișată împreună cu un cadru care prezintă conținutul anterior al liniei modificate:

Puteți modifica modificările făcând clic pe  (rețineți că toate modificările fișierului de la ultima revizie vor fi returnate, nu doar linia curentă) și veți explora diferențele dintre versiunea actuală și cea de depozit a liniei curente, făcând clic pe
(rețineți că toate modificările fișierului de la ultima revizie vor fi returnate, nu doar linia curentă) și veți explora diferențele dintre versiunea actuală și cea de depozit a liniei curente, făcând clic pe  .
.
În loc să renunțați la întregul fișier, puteți copia orice parte a conținutului acestui pop-up și îl puteți lipi în editor.
Adăugați un depozit la distanță
Pentru a putea colabora în cadrul proiectului dvs. Git, trebuie să configurați depozitele de la distanță pe care le aveți aduce datele de la și Apăsați atunci când trebuie să vă împărtășiți munca.
Daca ai a clonat un depozit Git la distanță , de exemplu de la GitHub , telecomanda este configurată automat și nu trebuie să o specificați când doriți să o sincronizați (cu alte cuvinte, atunci când efectuați o Trage sau a Apăsați operare). Numele implicit Git dă telecomenzii de la care ați donat.
Cu toate acestea, dacă tu a creat un depozit Git bazate pe surse locale, trebuie să adăugați un depozit la distanță pentru ceilalți contribuitori pentru a putea să-i împingă modificările și pentru a putea să împărtășiți rezultatele muncii dvs.
Definiți o telecomandă
Creați un depozit gol pe orice gazdă Git, cum ar fi BitBucket sau GitHub .
Invocați dialogul Push atunci când sunteți gata să vă împingeți comitetele selectând VCS | Git | Apăsați din meniul principal sau apăsați pe Ctrl + Shift + K.
Dacă nu ați adăugat nici o telecomandă până acum, va apărea legătura Define la distanță în locul unui nume de la distanță. Faceți clic pe acesta pentru a adăuga o telecomandă.
În dialogul care se deschide, specificați numele de la distanță și adresa URL unde va fi găzduit și faceți clic pe OK.
În unele cazuri, trebuie să adăugați și un al doilea depozit la distanță. Acest lucru poate fi util, de exemplu, dacă ați clonat un depozit la care nu aveți acces la scriere și veți schimba propria dvs. furculiţă a proiectului original. Un alt scenariu obișnuit este faptul că ați clonat propriul depozit, care este suportul pentru proiect al altcuiva, și trebuie să vă sincronizați cu proiectul original și să aduceți modificări de la acesta.
Adăugați oa doua telecomandă
Din meniul principal, alegeți VCS | Git | Remotes. Se deschide fereastra de dialog Got Remotes.
Faceți clic pe Adăugați
 pe bara de instrumente sau apăsați Alt + Inserare.
pe bara de instrumente sau apăsați Alt + Inserare. În dialogul care se deschide, specificați numele și adresa URL de la distanță și faceți clic pe OK.
Pentru a edita o telecomandă (de exemplu, pentru a schimba numele proiectului original pe care l-ați clonat), selectați-l în caseta de dialog Git Remotes și faceți clic pe Edit  pe bara de instrumente sau apăsați pe Enter.
pe bara de instrumente sau apăsați pe Enter.
Pentru a elimina un depozit care nu mai este valabil, selectați-l în caseta de dialog Git Remotes și faceți clic pe Eliminare  pe bara de instrumente sau apăsați Alt + Ștergere.
pe bara de instrumente sau apăsați Alt + Ștergere.
Aflați mai multe din acest videoclip:
Ultima modificare: 20 iunie 2019