- VLC Player көмегімен бейнеден суретке түсіру
- Media Player Classic көмегімен бейнені қалай суретке түсіру керек
- GOMPlayer бағдарламасында бейне шеңберін қалай сақтауға болады
- KMPlayer ішіндегі бейнеден кадрды қалай сақтау керек
- Скриншот
- Ойнатқышта көру
- VLC медиа ойнатқышы
- Медиа ойнатқыш классикасы
- Youtube
- Windows құралдары
- KMPlayer
- Жеңіл қорытпа
- Виртуалды дуб
- Классикалық медиа ойнатқыш
- Фильм жасаушы
- Фотосуретті алудың ең оңай жолы
- Бейне ойнатқышы бар бейнеден кадрларды шығару
- Sony Vegas-де суретке түсіру
Бейне көріп жатқанда сирек болмаса, бейнеден кадрды сақтау керек немесе бейнеден суретке түсіруді талап етеді. Бұл мақалада бұл төрт танымал мысалдың көмегімен қалай жасалатынын қарастырамыз.
VLC Player көмегімен бейнеден суретке түсіру
VLC ойнатқышы - қазіргі уақытта ең танымал бейне ойнатқыштардың бірі. VLC Player өзінің қарапайым интерфейсі және барлық қажетті функцияларды қолдау арқасында танымал болды. Бұл функциялардың арасында бейнеден фотосуреттер жасау. Пайдаланып отырған бейнені фотосуретке түсіру үшін VLC ойнатқышы Сізге «Видео» ашылмалы мәзірін ашып, «Сурет» таңдаңыз.
Осыдан кейін бағдарлама ағымдағы кадрды бөлек фотосурет ретінде сақтайды. Ыңғайлылық үшін, бейнені кідіртіп, содан кейін бұл мүмкіндікті қолдануға болады. Барлық сақталған кадрлар C: \ Users \ Пайдаланушының аты / Суреттер қалтасында болады. Сондай-ақ, оларды «Суреттер» кітапханасында таба аласыз.
Media Player Classic көмегімен бейнені қалай суретке түсіру керек
Медиа ойнатқыш Классикалық тағы бір танымал бейне ойыншы. Егер сіз оны пайдалансаңыз, бейнеден суретке түсіру үшін «Файл» ашылмалы мәзірін ашып, «Суретті сақтау» тармағын таңдаңыз.
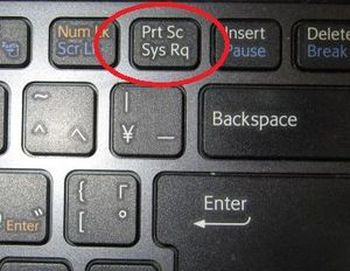
Осыдан кейін осы кадрды сақтауға арналған қалтаны көрсету қажет терезе пайда болады. Сондай-ақ, бұқаралық ақпарат құралдарында да атап өткен жөн Ойыншы классикасы Файлдар мәзірін ашпай, ALT + I пернелер тіркесімі арқылы кадрларды сақтауға болады.
Бір кадрды сақтаудан басқа, Media Player Classic-де бейнеден кадрлар жасауға болады. Мұны орындау үшін «Файл» мәзірін ашып, «Скриншоттарды сақтау» тармағын таңдаңыз.
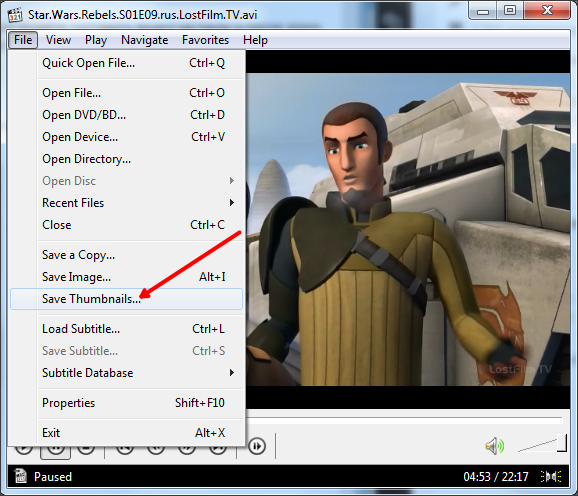
Нәтиже - скриншотта (төменде) көрсетілген сурет.
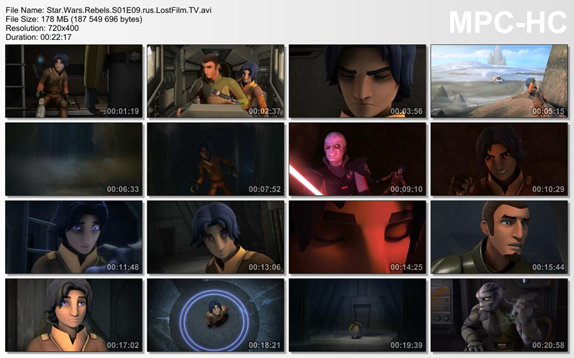
Бұл суретте бейнефайлдың атауы, өлшемі, ұзақтығы және ажыратымдылығы көрсетіледі. Бұл ақпарат уақыттың бейнебетімен бейнені кесіп тастайды.
GOMPlayer бағдарламасында бейне шеңберін қалай сақтауға болады
Егер сіз GOMPlayer медиа ойнатқышын пайдалансаңыз, бейнеден бейнені сақтау үшін, бейнені өзі тінтуірдің оң жағымен басып, пайда болатын мәзірде «Бейне - Ағымдағы кадрды сақтау» тармағын таңдаңыз. Сондай-ақ, CTRL + E пернелер комбинациясын пайдалануға болады.
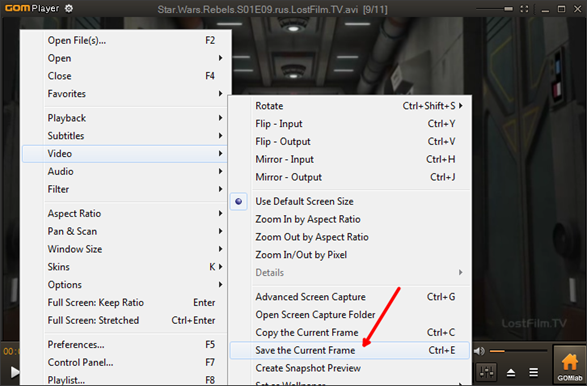
Сондай-ақ, Media Player Classic-де, GOMPlayer бағдарламасында кадрларды кадрларды кесуге болады. Мұны істеу үшін «Бейне - Суретті алдын ала көруді жасау» функциясын қолданыңыз.
KMPlayer ішіндегі бейнеден кадрды қалай сақтау керек
Егер сіз KMPlayer-ді бейнені көру үшін қолдансаңыз, бейнеден кадрды сақтау үшін бейнені тінтуірдің оң жағымен басып, «Capture - Көз кадрын түсіру» мәзірін ашыңыз. Осыдан кейін экранда терезе шығады, оның ішінде сіз кез-келген қалтаға алынған кадрды сақтауыңыз керек.

Сондай-ақ, KMPlayer-да «Frame Extraction» деп аталатын функция бар, оны «Capture» мәзірінен немесе CTRL + G пернелер тіркесімін пайдалану арқылы іске қосуға болады. Осы функцияны іске қосқаннан кейін экранда кішкентай терезе пайда болады, ол сіз теңшеуге болады автоматты түрде сақтау кадрлар. Мысалы, әрбір жүзден астам кадрды немесе секундына бір кадрды сақтау үшін баптай аласыз.
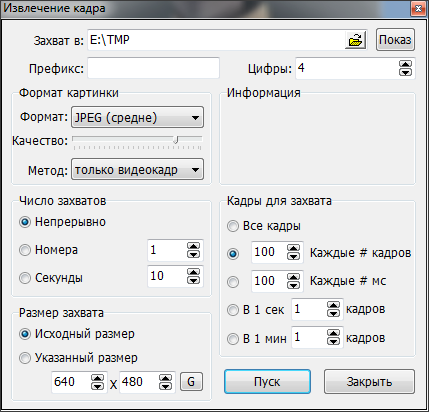
«Frame Extraction» терезесінде қалаған параметрлерді таңдағаннан кейін бейне ойнатуды бастаңыз да, «Бастау» түймесін басыңыз. Осыдан кейін бағдарлама аталған қалтадағы кадрларды сақтауды бастайды.

Қымбатты достарым мен оқырмандарым үшін жақсы күн. Қазір мен қазір құпия емеспін. Осылайша, сіз өзіңіздің басты (басты) суретті сіздің посттарыңызға қоюыңыз керек. Егер бұл бейне болса, алдын-ала қарау осы бейнеден кадр ретінде орнатылуы керек. Мен жиі бейнеден скриншоттарды алуым керек (жобаның шеңберінде ғана емес) және мен мұндай мүмкіндікті көптеген адамдар үшін пайдалы деп ойладым.
Мен сіздерге болашақта осы жақтауды кез-келген мақсатта пайдалануға болатын етіп, бейнеден кадрды қалай кесуге болатыны туралы менің ойымның кейбір жақсы жолдарын жинадым. Бұл идея сияқты? Сонда бастайық!
Скриншот
Айтпақшы, бейнефильмнің үзінділерін түсіргіңіз келсе, сізге бояуға емес, үшінші тарап бағдарламаларын ұсынуға кеңес беремін. Кез-келген бағдарламаны, мысалы, Lightshot немесе Joxi бағдарламаларын ала аласыз. Lightshot туралы сол мақалада оқуға болады. Сізге қажетті аумақты таңдап, сақтау керек.
Ойнатқышта көру
Скриншоттарды жасау әмбебап тақырып болып табылады және осы рәсімнің көпшілігі қатал және қолайсыз болып көрінеді. Сондықтан, компьютердегі ойыншылар арқылы бейнефильмдерді (фильмдерді) көргіңіз келсе, онда мен сіздерге өз мақсаттарымызға қалай жетуге болатындығын және кадрды оқшаулауды көрсететін боламын. Мысалы, мен бұл акцияны екі ең танымал бейне ойнатқышта көрсетемін.
VLC медиа ойнатқышы
Өте көп жақсы ойыншы , ол жақында салыстырмалы түрде танымал болды. Ішінде суретке түсіру функциясы бар.
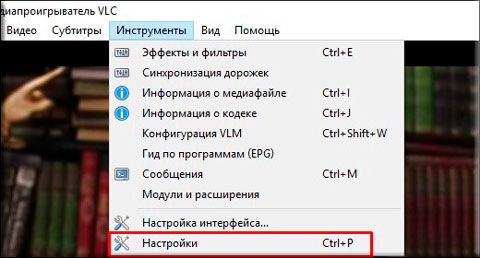
Барлығы Осыдан кейін сіз параметрлерде көрсетілген қалтаға өтуіңізге және бейнеден жасалған фотосуретті көре аласыз. Жай ма? Еш жерде оңай емес)
Медиа ойнатқыш классикасы
Көптеген адамдар Media Player Classic-ді қолданатындығын білемін. Шындығында, бұл өте әдемі ойыншы және әдетте K-Lite Codec Pack (бірақ жалпы алғанда ол бөлек жүктеледі). Жақсы. Ең жақсысын көрейік.
Скриншоттар іс жүзінде сақталатындықтан, кез-келген каталогты құрудың қажеті жоқ. Сіз үнемдеу кезінде жолды таңдайсыз.
Ол үшін Media player claccic-да фильмді іске қосыңыз да, «Файл» - «Суретті сақтау» мәзірін таңдаңыз. Тіпті ALT + I комбинациясы жылдамырақ болады . Барлығы Және қажетсіз қозғалыстар жоқ. Фотосурет дайын.
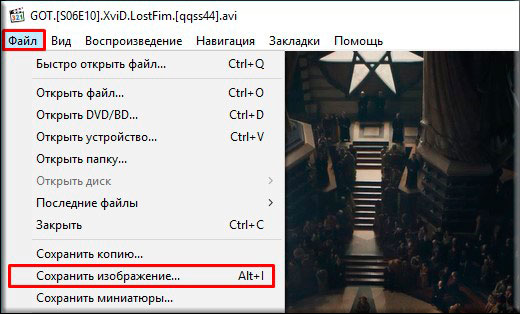
Youtube
Әлеуметтік жобалардың шебері болғаннан кейін, мен өзімнің оқуым туралы сөйлескенімнен кейін YouTube-да Google Chrome арқылы жылдам скриншоттарды қалай жасау керектігін айтайын.
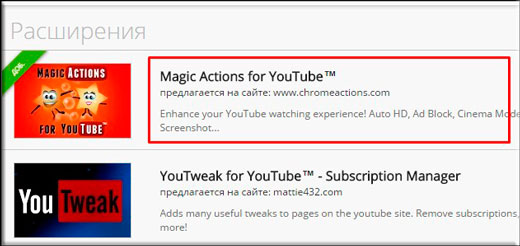
Бәрі дерлік. Қараңызшы, қанша түрлі жолдар бар және бұл бәрі емес. Сондықтан, менің ойымша, қазір сізде ешқандай проблемалар болмауы керек.
Бәрі менің бүгінгі мақалада айтқым келеді. Егер сіз мақаланы ұнатсаңыз, онда менің блогымның жаңартуларына жазылыңыз, әрқашан ең қызықты екенін ескеріңіз. Әрине, мен сізді қайтадан сайттың беттерінде күтемін. Сізге сәттілік. Сау бол!
Құрметпен, Дмитрий Костин.
Бейнеден қалай суретке түсіру керек?
Қызықты фильм көргеннен кейде жасауға ниет бар әдемі сурет бас кейіпкердің қатысуымен. Бірақ интернетте қолайлы суретті табу өте қиын, бірақ оны өзіңіз жасай аласыз. Мақалада бейнеден суретті стандартты Windows құралдарымен немесе кадрларды түсіру функциясы бар бейне ойнатқыштармен қалай суретке түсіру керек екені сипатталады.
Windows құралдары
Windows құралдарын пайдаланудың ең оңай жолы. Суретке түсіру үшін сіз: 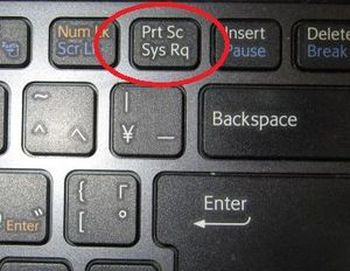
- Бейнежазбаны іске қосып, қажетті жерде үзілісті басыңыз.
- Содан кейін Alt және Prt Sc пернелерін басыңыз (бұл перне пернетақтаның үстіңгі қатарында орналасқан). Осылайша, сурет экранда қабылданады.
- Осыдан кейін Paint (Paint) ашыңыз және суретті енгізіңіз (Ctrl + V).
Бояу бағдарламасы Бастау мәзірінде орналасқан - Барлық бағдарламалар - Стандартты.
KMPlayer
Егер сіз пайдаланатын фильмдерді көрген болсаңыз KMPlayer онда кадрларды сақтау үшін тамаша:
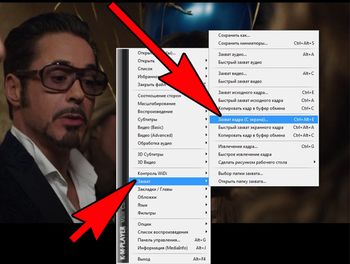
Суретке түсіру үшін «Бастапқы кадрды түсіру» дегенді таңдаңыз. Содан кейін сурет түсірілетін Capture қалтасы ашылады. Суретті көргіңіз келсе, C: \ Program Files \ The KMPlayer \ Capture қалтасына өтіңіз.
«Бастапқы кадрдың жылдам түсіруін» таңдап, фотосуреттер дереу бұл қалтаға түседі.
Жеңіл қорытпа
Бұл бағдарлама скриншоттарды алуға мүмкіндік береді:
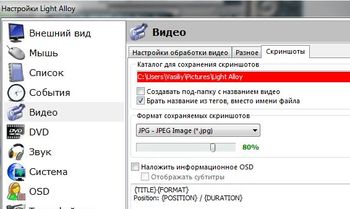
Бағдарлама параметрлерінде кескіндерді сақтаудың өзіңіздің тәсілін көрсете алатыныңызды атап өткен жөн.
Виртуалды дуб
Виртуальды Дуб ерекше сәттерді жеке файл ретінде сақтауға мүмкіндік береді:
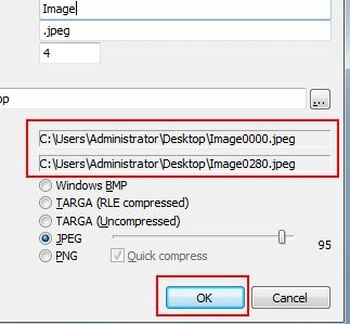
Классикалық медиа ойнатқыш
Бейнеден суреттерді сақтаудың тағы бір қарапайым жолы: 
- Егер сізде бұл бағдарлама болмаса, оны softportal.com торабынан жүктеп алуға болады.
- Бағдарламаны орнатыңыз және оған бейне ашыңыз.
- Қажетті кадрға жазбаны кідіртіп, «Файл» мәзіріне өтіп, «Суретті сақтау» тармағын таңдаңыз немесе Alt + I. пернелер тіркесімін басыңыз.
- Фреймді сақтау үшін жолды таңдап, файлдың атауын көрсетіңіз.
- Содан кейін сақтауды нұқыңыз және біздің рамка дұрыс қалтада болады.
Фильм жасаушы
Бұл редактормен сіз бейнені ғана емес, сонымен бірге фотосуреттерді сақтай аласыз:
- Бағдарламаны іске қосыңыз (егер ол орнатылмаса, оны windows-movie-maker.ru сайтынан жүктеп алыңыз).
- Бейнені ашып, жүгіргіні қызықтыратын фрагментке аударыңыз.
- «Суретті сақтау» түймешігін басыңыз (бұл түймешік төменгі панельде орналасқан).
- Ашылатын терезеде кескіндерді, атын сақтау жолын көрсетіңіз және «Сақтау» басқышын басыңыз.
Бейне файлдардан суреттерді сақтаудың қосымша әдістерін мақалада табуға болады.
Сәлем, достар! Барлығыңызды блог сайтына қарсы алуға қуаныштымын. Осы мақалада сіз өзіңіздің сүйікті бейнеңізді суретке түсіруді немесе фильмді ең оңай тәсілді қалай үйренесіз.
Әрине, сіздердің кейбіреулеріңіздің сүйікті бейнелеріңіз бар, кейбір кадрлар мен фотосурет ретінде сақтағым келеді. Мәселе қарапайым шешілді. Дегенмен, жаңа бастаған пайдаланушылардың бәрі мұны қалай жасау керектігі туралы нақты түсінікке ие емес. Бұл бос орынды толтырайық.
Барлығыңыз сияқты, сіздер білесіздер, кез-келген бейне - белгілі бір жылдамдықпен ауысатын бейнелердің (кадрлардың) кезектілігі. Сонымен қатар, экран қозғалыстағы объектілердің әсерін жасайды. Суреттерді өзгертудің жиілігі неғұрлым жоғары болса, сіз экранда көресіз, тегіс және табиғи қозғалыстар.
Бейне жасау үшін жеткілікті жақсы сапа кадрларды секундына 30 кадр жиілігі пайдаланылады, бірақ кәсіби бейне камералар әлдеқайда жоғары жиілікте түсіре алады. Бүгінгі мақалада біз осы кадрлардың бірін бейнеден қалай шығарып алу керектігін және фотосурет ретінде сақтауды анықтаймыз.
Фотосуретті алудың ең оңай жолы
Бейнефайлдан кескінді алу кезінде әрекеттер тізбегі келесідей болуы керек:
1.Қалыпты бейнеге қажетті бейнені енгізіңіз терезе ойнатқышы БАҚ
2. «Тоқтату» түймесін басу арқылы орынды қарап шығыңыз.
3. Prt Scr пернесін пайдаланып монитор экранының скриншоты (суретті түсіру) алыңыз .
4. Paint graphic редакторын іске қосыңыз және аралық сақтағыштың мазмұнын оған қойыңыз.
5. Алынған кескінді өңдеңіз (барлық керексізді өшіріңіз, қажетті мәтінді қойыңыз және т.б.). Таңдалған қалтадағы суретті қалаған пішімде сақтаңыз және өзіңіз жасаған фотосуретті рақаттаңыз. Бұрын сақталған суретті өңдеу үшін, мысалы, кез келген басқа құралдарды пайдалануға болады.
Ескерту Қажетті раманы стандартты Windows Media Player бағдарламасында сақтау үшін бейне көруді тоқтатудың қажеті жоқ. Қажетті жерде Prt Scr түймешігін басуға болады. Бұл жағдайда таңдалған жақтау аралық сақтағышта болады.
Операцияны орындау үшін әлдеқайда ыңғайлы - ойнатқыш, ол кадрларды үнемдеуге мүмкіндік береді. Мұндай бағдарламада графикалық редакторды тарту арқылы экранды скриншотқа салудың қажеті жоқ - бұл бәрін жасайды.
Бұл қабілеті бар бейне ойнатқыштардың бірін пайдаланып бейнеден суреттерді алу процесін қарастырыңыз.
Бейне ойнатқышы бар бейнеден кадрларды шығару
Бейнеден суретке түсіруге болатын көптеген бағдарламалар (бейне ойнатқыштар) бар. Мұндай функцияға ие ең танымал бейне ойнатқыштардың бірі Media Player Classic - Үй кинотеатры (MPC-HC) жүктеуге болады.
Ойнатқыштың құрылғыны егжей-тегжейлі түсіндірмеймін, бірақ бейнеден бейненің суретін сақтау үшін оны қалай пайдалану керектігін айтайын.
Терезе жұмыс істейтін бағдарлама MPC-HC осындай көрінеді.
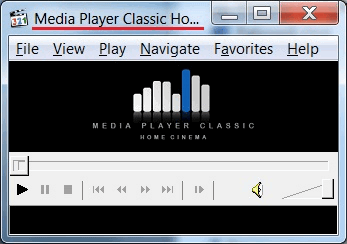 Ең алдымен, қажетті бейне файлды тауып, оны қосыңыз. Ол үшін «Файл» мәзірін ашыңыз да, «Файлды ашу ...» элементін таңдаңыз.
Ең алдымен, қажетті бейне файлды тауып, оны қосыңыз. Ол үшін «Файл» мәзірін ашыңыз да, «Файлды ашу ...» элементін таңдаңыз.
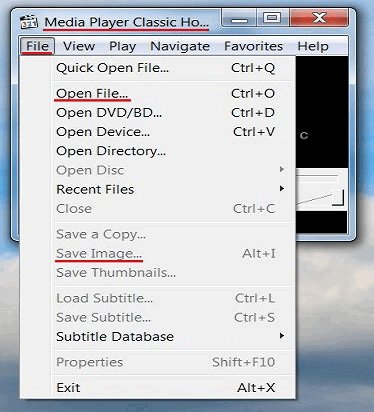 «Ашу» терезесінде «Шолу ...» түймесін басыңыз.
«Ашу» терезесінде «Шолу ...» түймесін басыңыз.
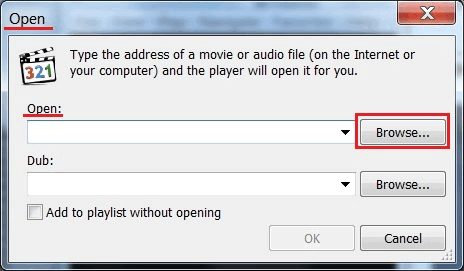 Бейне табыңыз және «Ашу» түймесін басыңыз. «OK» түймесін басыңыз.
Бейне табыңыз және «Ашу» түймесін басыңыз. «OK» түймесін басыңыз.
Бейнеден қажетті кадрға жылжытып, «Кідірту» түймесін басыңыз.
«Файл» мәзірін ашып, «Суретті сақтау» тармағын таңдаңыз. Мұздатқыш шеңберіңізді сақтау үшін орын таңдап, «Ашу» түймесін, содан кейін «Сақтау» түймешігін басыңыз. Барлық сіз көрсеткен қалтаны ашып, сіз алған фотосуреттің бар екеніне көз жеткізіңіз.
Осы ойнатқышты пайдалану кезінде тағы бір жағымды сәт - бұл қадамды (кадрға арналған) бейне ойнату мүмкіндігі.
Кескін режиміне өту үшін бейнефайлдың қажетті фрагменіне жақындағанда, жылжыту жолағының астындағы «Қадам» түймешігін басыңыз.
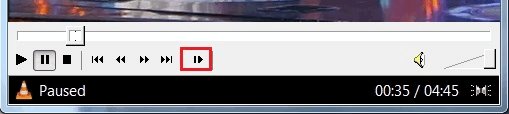 Енді, көрсетілген батырманы басу арқылы сіз барлық кадрларды бір-бірлеп көре аласыз және сақтау үшін қолайлы нұсқаны таңдай аласыз.
Енді, көрсетілген батырманы басу арқылы сіз барлық кадрларды бір-бірлеп көре аласыз және сақтау үшін қолайлы нұсқаны таңдай аласыз.
Міне, тамаша ойыншы.
Тағы бір тамаша ойыншы фотосуреттерді сақтауға болатын бейне файлдар болып табылады VLC медиа Ойыншы . Бұл бағдарламамен ештеңені де түсіндірудің қажеті жоқ, өйткені ол толықтай орысша және өте қарапайым параметрлері бар.
Бұл бүгінгі күні. Енді бейнеден суретке түсіруді білесіз. Назарларыңызға рахмет. Сәттілік тілеймін!
Мұздатылған жақтау - экранда біраз уақытқа созылатын статикалық жақтау. Шын мәнінде, бұл өте қарапайым, сондықтан Sony Vegas-де осы бейне-редакциялау сабағы қосымша күш-жігерсіз орындауға үйретеді.
Sony Vegas-де суретке түсіру
1. Бейне өңдегішін бастаңыз да, уақыт шкаласында қозғалмайтын кескін жасағыңыз келетін бейнені тасымалдаңыз. Алдымен сіз алдын-ала қарауды орнатуыңыз керек. «Video Preview» терезесінің жоғарғы жағында «Көру сапасы» ашылмалы мәзірінің батырмасын табыңыз, мұнда «Үздік -> толық өлшемді» таңдаңыз.
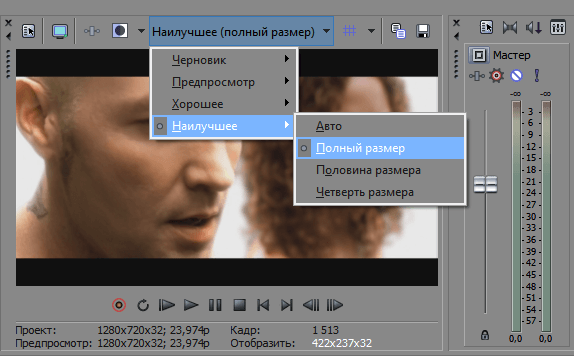
2. Содан кейін уақыт шкаласында жүгірткіні статикалық жасағыңыз келетін жақтауға жылжытыңыз, содан кейін алдын ала қарау терезесінде дискета түріндегі түймешікті басыңыз. Сонымен, суретті түсіріп, жақтауды * .jpg форматында сақтаңыз.
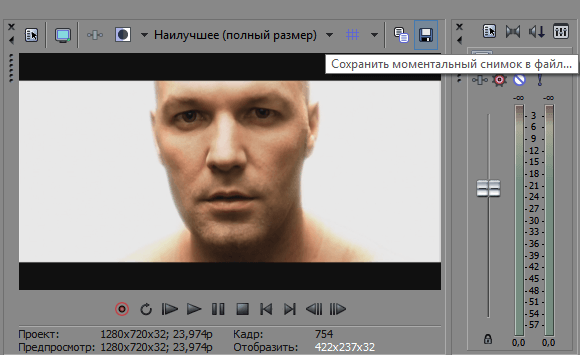
3. Файлды сақтайтын орынды таңдаңыз. Енді біздің фреймдерді «Барлық медиа файлдары» қойындысынан табуға болады.
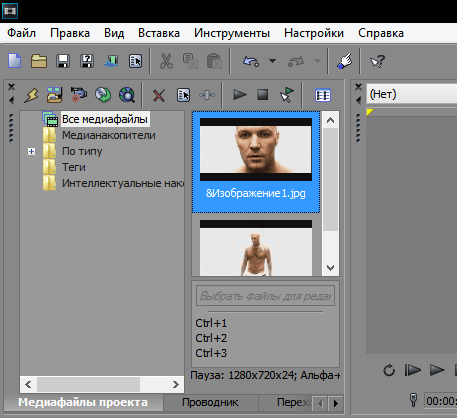
4. Енді бейнені екі бөлікке бөліп, «S» кнопкасын қолданып, кадрға түсіріп, сақталған суретті салыңыз. Осылайша, қарапайым әрекеттердің көмегімен біз «мұздаған кадрлар» әсерін алдық.
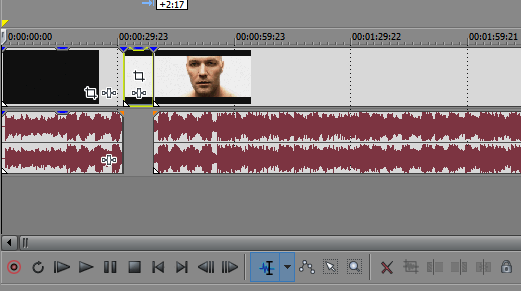
Мұның бәрі! Көріп отырғаныңыздай, Sony Vegas-де суретке түсіру әсері өте қарапайым. Сіз қиялын қосып, керемет жасай аласыз қызықты бейнелер Бұл әсерді пайдалану.
Бұл идея сияқты?Жай ма?
Бейнеден қалай суретке түсіру керек?