- Cara memasang kembali kartu jaringan dan mengatur ulang pengaturan di Windows 10
- NetAdapter - Metode Pemecahan Masalah Jaringan Alternatif
- Setel ulang pengaturan jaringan adaptor di Windows 10
- Atur ulang pengaturan adaptor di windows 7
- Reset windows 10 pengaturan jaringan wifi adapter
- Ubah Prioritas Adaptor Jaringan di Windows 10
- Cara PowerShell
- Metode antarmuka
Jika Anda memiliki masalah dengan jaringan atau Internet di Windows 10, maka Anda harus menginstal ulang kartu jaringan dan mengatur ulang pengaturan jaringan ke nilai default. Tidak yakin bagaimana melakukan ini? Fitur baru di Windows 10 akan membantu Anda - secara otomatis menginstal ulang driver dan mengatur ulang pengaturan.
Masalah jaringan pada Windows 10 adalah topik yang cukup umum. Mereka tidak selalu terjadi karena kesalahan sistem operasi sering menjadi penyebabnya pengaturan yang salah masalah pengguna atau driver untuk model kartu jaringan tertentu.
Cara memasang kembali kartu jaringan dan mengatur ulang pengaturan di Windows 10
Jika Anda ingin menyelesaikan sendiri masalah, Microsoft telah mempermudah Anda. Di Windows 10, muncul fitur yang sangat berguna yang memungkinkan Anda menginstal ulang driver kartu jaringan secara otomatis, serta mengatur ulang pengaturan ke nilai default.
Jika Anda memiliki masalah dengan koneksi, Anda dapat mengikuti langkah-langkah di bawah ini untuk menginstal ulang driver dan mengembalikan pengaturan pabrik komponen jaringan.
Buka menu Start dan klik ikon roda gigi untuk masuk ke Pengaturan Sistem.
Lalu buka bagian "Jaringan dan Internet". Pada tab Status, Anda dapat memeriksa koneksi Internet Anda. Di sini kita tertarik pada dua poin, khususnya - "Pemecah Masalah Jaringan" dan "Pengaturan Ulang Jaringan".
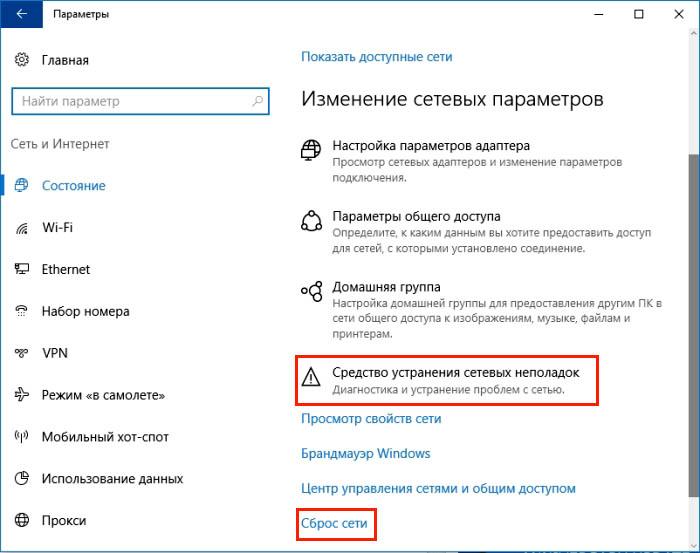
Untuk memulai, gunakan item pertama sebelum mengatur ulang ke pengaturan default. Selalu ada kemungkinan bahwa setelah paragraf pertama selesai, masalah akan terpecahkan dan Anda tidak perlu menginstal ulang driver.
Setelah masuk ke Alat Pemecahan Masalah, klik Berikutnya untuk mengaktifkan pemindaian kesalahan. Jika alat pemecahan masalah menemukan masalah, ia akan segera berusaha memperbaikinya secara otomatis. Anda mungkin harus me-restart komputer setelah operasi pemulihan selesai.
Jika tindakan di atas tidak memberikan hasil yang diinginkan, maka lanjutkan ke titik kedua untuk mengatur ulang pengaturan dan instal ulang komponen.
Kembali ke bagian Pengaturan, lalu "Jaringan dan Internet" - "Status". Kali ini, di sebelah kanan, gulir ke bawah dan pilih "Network Reset."
Sebuah pesan muncul di jendela baru bahwa tindakan ini akan menghapus dan menginstal ulang semua driver pada perangkat jaringan, mengatur ulang pengaturan (misalnya, Anda harus memasukkan kembali kata sandi untuk Jaringan Wi-Fi ), dan juga mengembalikan semua komponen sistem yang bertanggung jawab untuk jaringan ke parameter awal. Konfirmasikan prosedur ini dengan tombol "Setel Ulang Sekarang".
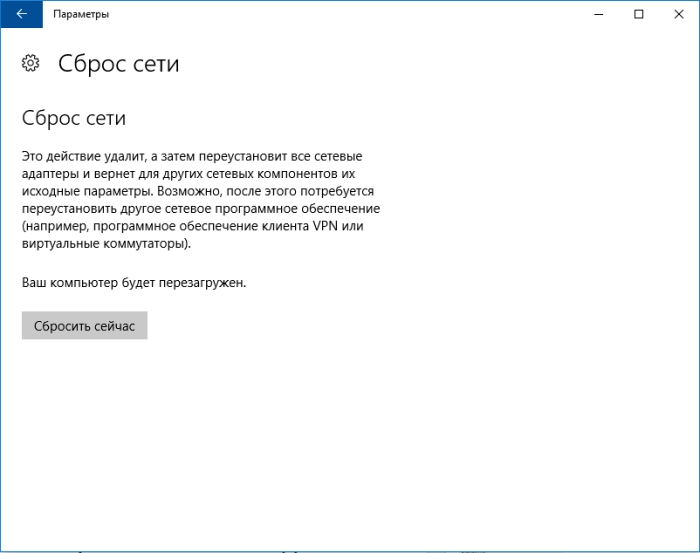
Setelah melakukan reset, nyalakan kembali komputer dan periksa apakah semuanya berfungsi sekarang.
NetAdapter - Metode Pemecahan Masalah Jaringan Alternatif
Masalah jaringan dasar dan koneksi Internet seringkali dapat diselesaikan. metode sederhana - cukup instal ulang driver untuk kartu jaringan, ubah DNS ke alamat Google, perbarui pengaturan IP dan operasi serupa. Namun, semua pengaturan ini tersebar di seluruh Partisi Windows . Dan jika semuanya ada di satu tempat?
Untuk tujuan inilah utilitas NetAdapter dikembangkan, yang mengelompokkan semua alat pemecahan masalah jaringan dalam satu jendela. Artinya, dengan satu klik Anda dapat melakukan operasi di atas dan tidak hanya. Namun, ini bukan alat yang secara ajaib dapat memecahkan semua masalah jaringan, tetapi mengingat sifat masalah yang umum, ada kemungkinan besar bahwa program akan membantu Anda menemukan penyebab masalah komponen jaringan dan menyelesaikannya.
Program harus dijalankan dengan hak administrator (klik kanan mouse - luncurkan sebagai administrator). Sisi kanan jendela program berisi informasi tentang kartu jaringan dan koneksi - alamat IP, alamat MAC, penggunaan alamat DNS saat ini, dll. Di sebelah kiri, pada gilirannya, adalah semua alat untuk mengkonfigurasi dan mendiagnosis jaringan.
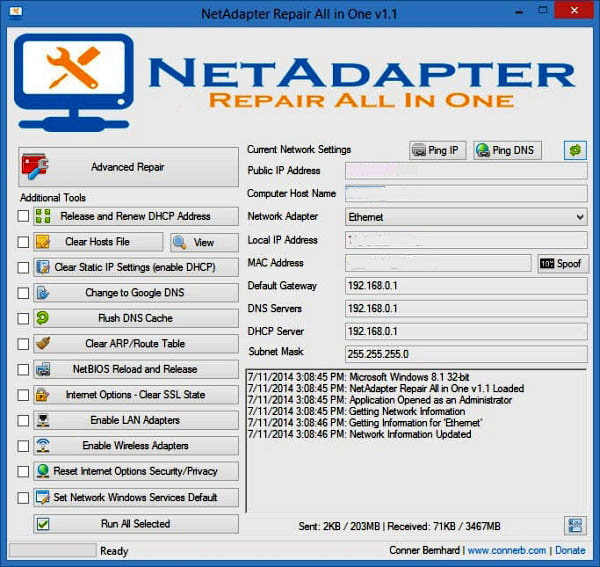
Di antara alat yang tersedia di sini adalah mengatur ulang memori DNS sementara, mengubah alamat DNS ke Google (misalnya, itu membantu ketika koneksi internet aktif dan halaman tidak terbuka), membersihkan file host (juga melihat isinya), memperbarui IP, mengatur ulang konfigurasi dan pengaturan keamanan, "mengatur ulang" pengaturan jaringan memulai kembali NetBIOS. Anda juga dapat menggunakan spoofing untuk mengubah alamat MAC adaptor jaringan. Untuk mengaktifkan tugas (satu atau lebih), pilih dari daftar, dan kemudian mulai menggunakan tombol di bagian bawah jendela.
Alat tambahan (Advanced Repair Tools) juga tersedia yang memungkinkan Anda untuk memecahkan masalah terkait protokol TCP / IP, mengatur ulang pengaturan Proxy / VPN, dan juga mendiagnosis Windows Firewall. Jika Anda sering memiliki masalah jaringan, maka NetAdapter Repair All in One akan menghemat banyak waktu.
Banyak yang mengalami masalah dengan koneksi ke Internet dan alasannya terkadang bersembunyi di kartu jaringan yang berantakan. Anda dapat mencoba mengidentifikasi penyebabnya: lepaskan dan sambungkan kembali, nyalakan kembali router dan komputer, periksa apakah perangkat lain dapat terhubung ke Internet. Terkadang membantu untuk me-restart komputer ketika bekerja untuk waktu yang lama tanpa memulai ulang. Bagi saya pribadi, pada laptop, hanya satu opsi yang membantu adalah mengatur ulang pengaturan jaringan.
Setel ulang pengaturan jaringan adaptor di Windows 10
- 1. Klik pada pemberitahuan baki.
- 2. "Semua parameter".
Pilih opsi "Jaringan dan Internet".

Pergi, "Status" dan lakukan "Reset Jaringan." Selanjutnya, windows akan meminta untuk me-restart komputer. Anda dapat mencoba memilih "Alat Pemecahan Masalah Jaringan".

Atur ulang pengaturan adaptor di windows 7
Mulai menu "panel kontrol"> "jaringan dan internet"> "pusat kendali jaringan"> "ubah pengaturan adaptor".
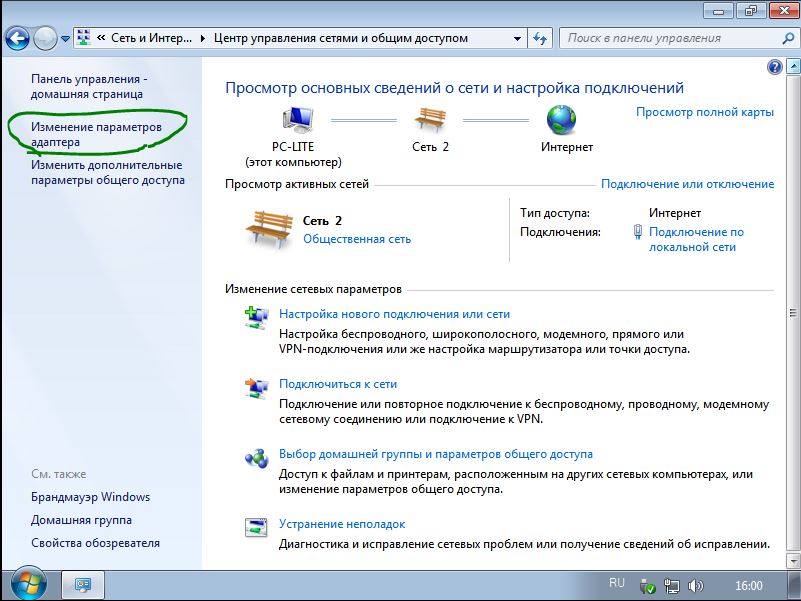
Buka koneksi yang diperlukan . Di jendela yang terbuka, matikan dan hidupkan kembali.
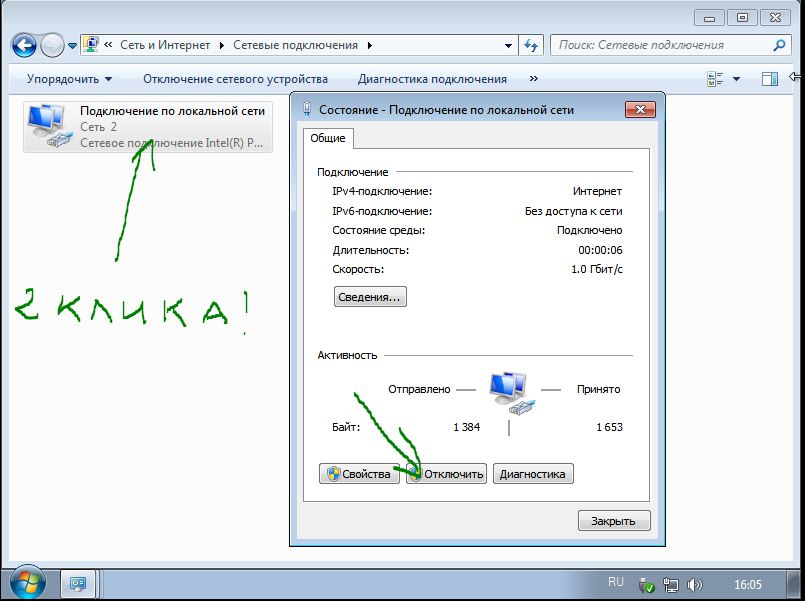
Anda dapat menghapus driver untuk kartu jaringan jika metode di atas tidak membantu. Buka menu "mulai", klik kanan pada baris "komputer" dan klik "Kontrol" di menu pop-up.
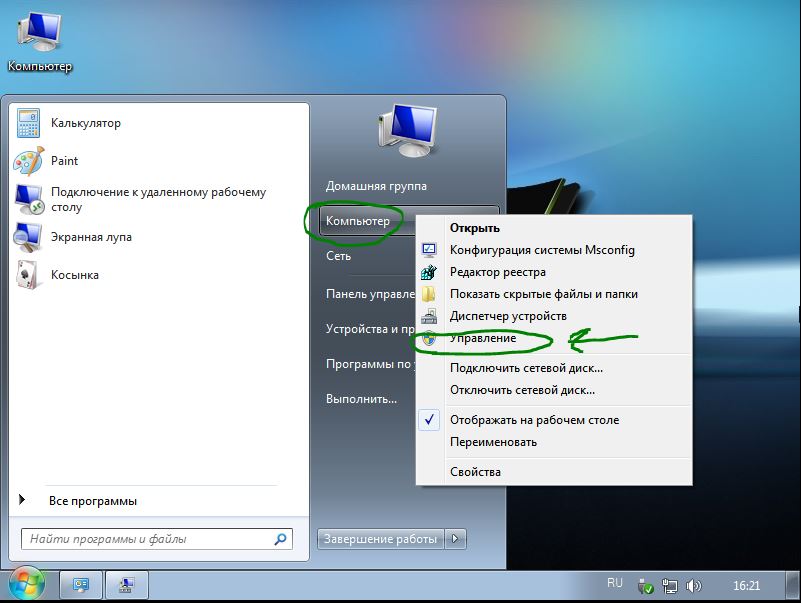
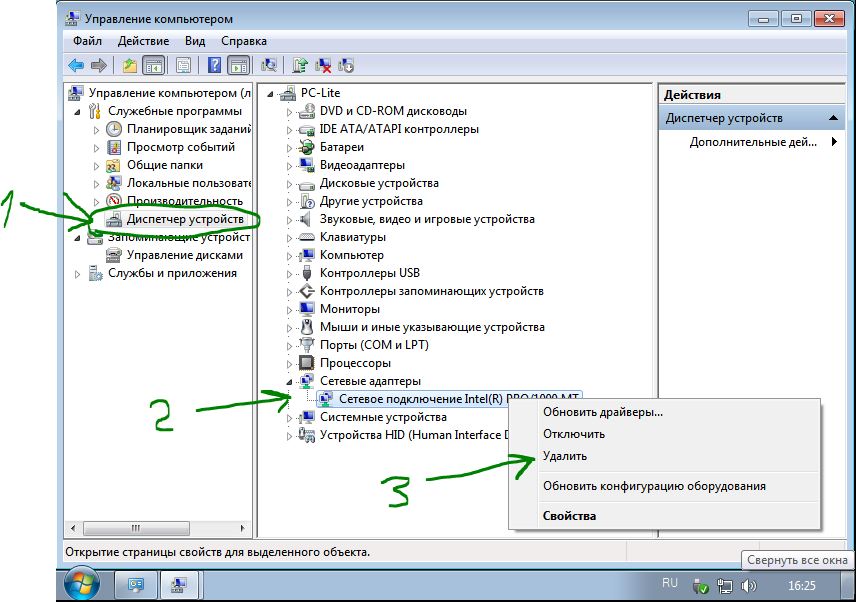
Sekarang kita perlu menginstal drivernya kembali. Untuk melakukan ini, klik tab "Aksi" dan di menu pop-up "Perbarui konfigurasi perangkat keras." Pengemudi akan menginstal sendiri. Periksa apakah adaptor jaringan dihidupkan.

Reset windows 10 pengaturan jaringan wifi adapter
Ada masalah dengan koneksi wifi adaptor, pengguna tidak dapat terhubung ke Internet, meskipun memasukkan semua data dengan benar. Untuk memulai, cukup restart router (modem) Anda. Jika tidak membantu, maka Anda perlu menghapus pengaturan WiFi.
- Di menu Mulai, klik ikon roda gigi untuk membuka pengaturan aplikasi.
- Klik "Jaringan dan Internet", lalu klik WiFi di menu dari kiri.
- Klik kanan "manajemen yang dikenal."
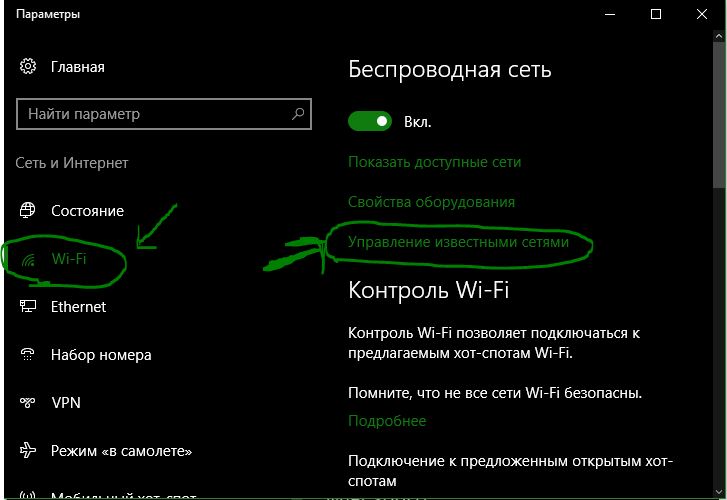
Pilih koneksi dan klik lupa.
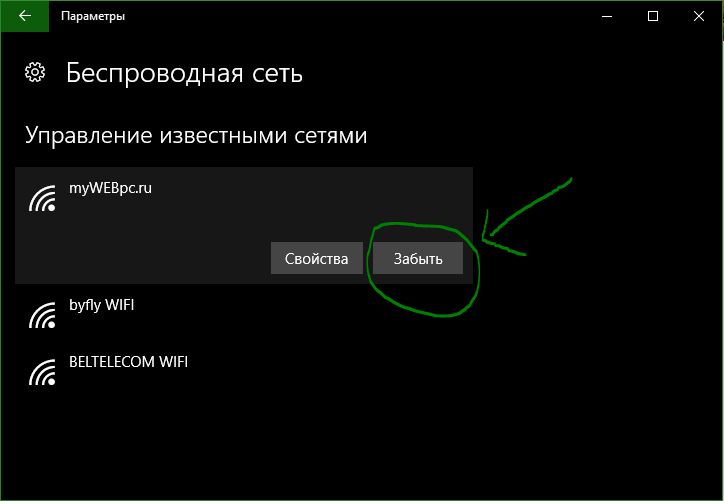
Jika Anda menggunakan koneksi jaringan nirkabel, itu menggunakan koneksi jaringan, itu adalah koneksi jaringan dan koneksi Wi-Fi.
Catatan: Panduan berikut ini untuk Windows 10.
Ada beberapa opsi yang tersedia untuk Windows 10. Kadang-kadang meskipun mungkin perlu memprioritaskan adaptor Windows.
Pertimbangkan, untuk jaringan nirkabel, konektivitas jaringan nirkabel, jaringan nirkabel, VPN nirkabel, dan jaringan nirkabel.
Ubah Prioritas Adaptor Jaringan di Windows 10
Anda dapat menggunakan PowerShell atau yang lainnya.
Saya suka PowerShell. Jadi, mari kita mulai dari sana.
Cara PowerShell
Prompt PowerShell pertama:
- Bentuk dan penekanan tombol Windows PowerShell tautan yang ditampilkan.
Ini membuka prompt PowerShell yang ditinggikan. Perhatikan bahwa Anda juga dapat menjalankan PowerShell pengetikan. Tangkapan layar di atas menunjukkan bagaimana hal itu dilakukan.
Dapatkan-NetIPInterface . Ini menampilkan semua adapter jaringan, nomor indeks antarmuka mereka, dan metrik antarmuka.
Adaptor adalah nomor unik dari masing-masing adaptor. Juga, ini mencantumkan semua jendela adaptor pada saat itu.
Kolom kolom antarmuka. Prioritas untuk semua adaptor.
Jalankan perintah Set-NetIPInterface -InterfaceIndex "-InterfaceMetric" prioritas baru adaptor ".
Contoh: Set-NetIPInterface -InterfaceIndex "11" -InterfaceMetric "90"
Adaptor dengan nilai 90.
Adaptor dengan nomor InterfaceMetric yang lebih rendah diprioritaskan.
Gunakan baris perintah untuk memverifikasi perubahan.
Metode antarmuka
Jika Anda lebih suka antarmuka pengguna grafis, Anda dapat melakukannya juga. Ini sangat mudah sebagai metode PowerShell.
Ini adalah gambaran umum adaptor jaringan.
Misalnya, Anda disarankan untuk memilihnya. Saya mendapatkan Anda perintah PowerShell Get-NetIPInterface untuk membaca secara langsung.
Langkah 1 : Ketuk tombol Windows, ketik ncpa.cpl dan tekan. Ini membuka daftar Koneksi Jaringan.
Langkah 2 : Klik menu konteks. Ini membuka jendela properti adaptor.
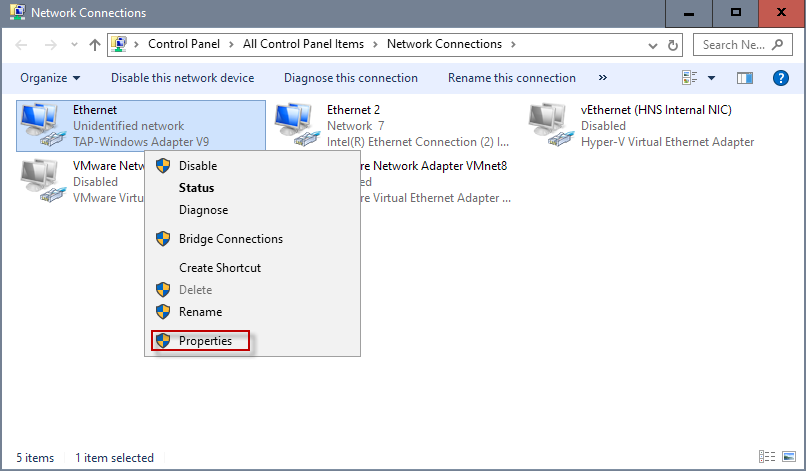
Langkah 3 : Temukan Internet Protocol Version 4 (TCP / IPv4), pilih, dan klik tombol Properties. Catatan: Jika koneksi Anda adalah IPv6, pilih Internet Protocol Version 6 (TCP / IPv6) sebagai gantinya.
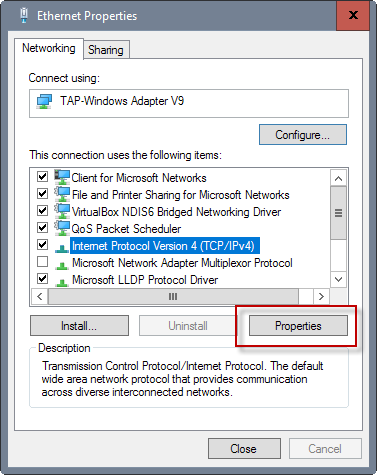
Langkah 4 : Temukan tombol.
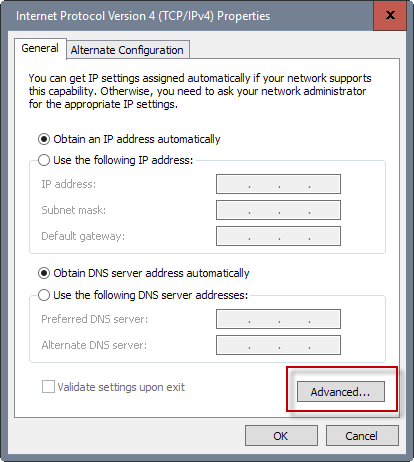
Langkah 5 : Di sana Anda menemukan metrik Antarmuka di dekat bagian bawah. Hapus tanda centang dari kotak metrik otomatis , dan masukkan nomor khusus baru. Pastikan Anda memilih nilai 2 atau lebih tinggi, karena dicadangkan untuk adaptor loopback.
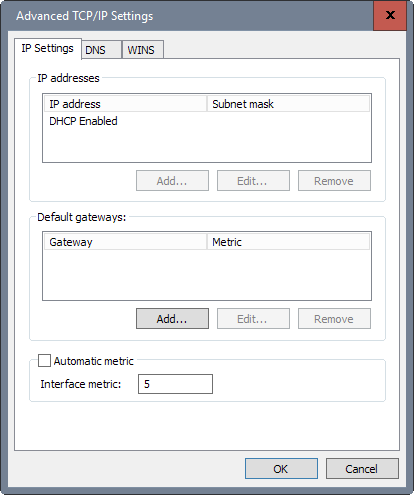
Langkah 6: Klik di sini.
Saya menggunakan perintah PowerShell yang digunakan di atas.
Tidak yakin bagaimana melakukan ini?Dan jika semuanya ada di satu tempat?