- Apakah file tersebut benar-benar dihapus?
- Periksa cadangan Anda
- Hard drive magnetik dan solid state drive
- Cara teraman untuk memulihkan file yang dihapus
- Cara yang lebih cepat, lebih berisiko untuk memulihkan file yang dihapus
- Pemulihan data profesional
- Perlindungan terhadap penghapusan
Baca cara memulihkan file yang dihapus di Windows, ketika dimungkinkan untuk melakukannya, cara menemukan file yang hilang atau memulihkan file dari cadangan, dll. Kasus seperti itu bisa terjadi pada kita masing-masing. Anda menghapus file, dan baru kemudian Anda menyadari bahwa Anda bergegas. Dan Anda sangat perlu untuk mendapatkan file ini kembali. Dalam ulasan ini kami akan mencoba menjelaskan dalam hal apa Anda dapat mengembalikan file ini dan bagaimana melakukannya.  Isi:
Isi:
- Apakah file tersebut benar-benar dihapus?
- Periksa cadangan Anda.
- Hard drive magnetik dan solid-state drive.
- Cara teraman untuk memulihkan file yang dihapus.
- Cara yang lebih cepat dan lebih berisiko untuk memulihkan file yang dihapus.
- Pemulihan data profesional.
- Perlindungan terhadap penghapusan.
Sebelumnya kami mempertimbangkan alat yang mungkin untuk memulihkan file yang dihapus, tetapi kami mencoba menjadikan ulasan ini lebih lengkap. Kami akan mempertimbangkan semua poin penting yang perlu Anda ketahui untuk berhasil memulihkan file yang dihapus.
Apakah file tersebut benar-benar dihapus?
Jika Anda tidak yakin akhirnya menghapus file tersebut, pastikan untuk terlebih dahulu mencoba menemukannya. Cari file di "Explorer" . Mungkin Anda baru saja memindahkan file ke lokasi lain dan Anda dapat menemukannya lagi.
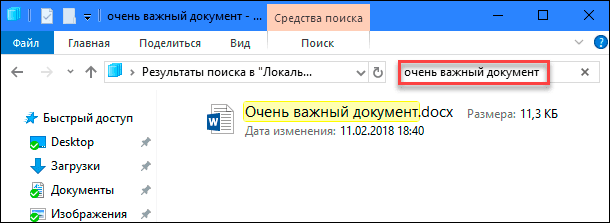
Pastikan untuk memeriksa "Troli" . Anda dapat mencari di "Sampah" menggunakan kotak pencarian di sudut kanan atas jendela. Pencarian benar-benar dapat membantu jika Anda tidak membersihkan Recycle Bin untuk waktu yang lama, dan Anda memiliki terlalu banyak file di sana.
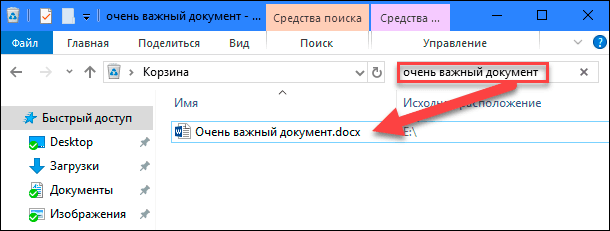
Anda juga dapat mengklik kanan di jendela "Keranjang Sampah" , dan kemudian pilih "Urutkan" - "Tanggal penghapusan" untuk lebih cepat melihat file yang baru saja dihapus.
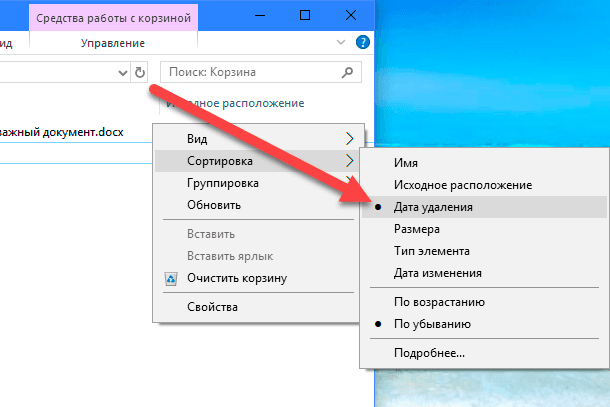
Hal utama adalah memastikan bahwa item menu "Properties: Recycle Bin" tidak memiliki tanda "Hapus file segera setelah penghapusan, tanpa menempatkannya di recycle bin" . Kalau tidak, "Sampah" Anda akan selalu kosong.
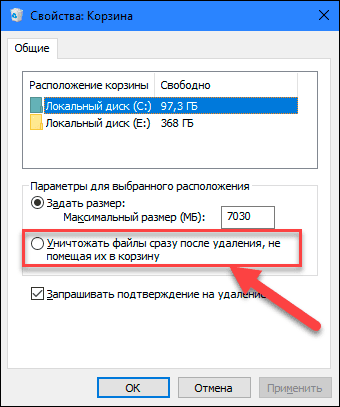
Catatan Ada program pihak ketiga, seperti "CCleaner" , yang, secara default, menghapus konten "Keranjang Sampah" saat startup. Oleh karena itu, jika "CCleaner" (atau program serupa lainnya) secara otomatis berjalan di latar belakang, ini dapat mencegah Anda memulihkan file dengan cepat dari tempat sampah. Di CCleaner dan aplikasi lain, Anda dapat menonaktifkan tempat sampah otomatis saat startup. Karena itu, Anda harus ingat tentang kemungkinan ini jika Anda tidak ingin mengosongkan sampah secara otomatis.
Jika file Anda telah disimpan ke layanan penyimpanan cloud, seperti Dropbox , Google Drive, atau OneDrive , pastikan untuk masuk ke akun Anda di situs web layanan dan periksa file yang dihapus di sana - mungkin file Anda masih tersedia untuk pemulihan. Ini adalah versi cloudbox dari dropbox .
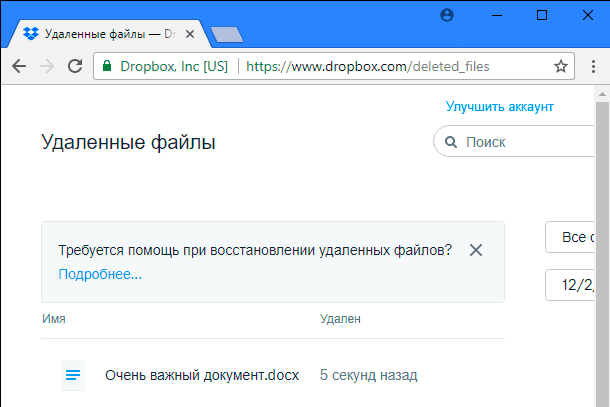
Periksa cadangan Anda
Anda harus membuat cadangan file yang paling penting secara rutin sehingga Anda tidak kehilangan data penting jika file Anda hilang. Jika Anda memiliki cadangan, sekarang saatnya untuk memeriksa keberadaan file jarak jauh yang diinginkan. Jika Anda tidak memiliki cadangan, maka Anda harus melakukannya. Windows memiliki alat cadangan bawaan yang bagus. Secara khusus, alat "Riwayat File" berguna untuk memulihkan file yang dihapus dengan cepat dari versi yang lebih lama, tetapi secara default tidak termasuk. Hal ini diperlukan untuk mengaktifkannya, setelah sebelumnya mengkonfigurasi folder untuk menyimpan file.
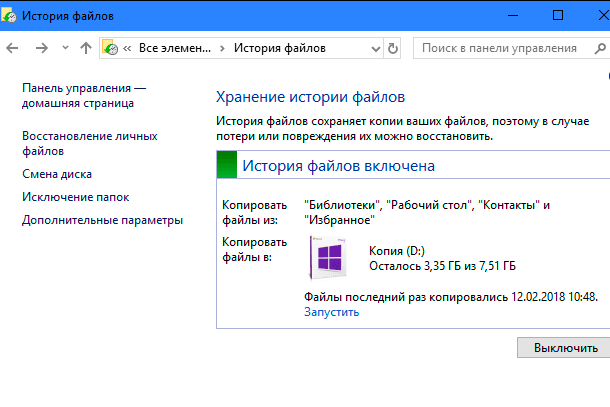
Hard drive magnetik dan solid state drive
Jika, setelah menyelesaikan semua langkah, Anda masih tidak dapat memulihkan file yang dihapus yang diinginkan, maka satu-satunya cara untuk mendapatkannya kembali adalah menggunakan perangkat lunak pemulihan file . Namun, ada beberapa kabar buruk: pada beberapa komputer ini mungkin tidak dapat dilakukan.

Hard drive magnetik tradisional dan solid state drive bekerja secara berbeda. Ketika Anda menghapus file pada hard disk magnetik, datanya tidak segera dihapus dari disk, melainkan hanya penunjuk ke data ini yang dihapus. Dan komputer memahami bahwa tempat di mana data ini berada dapat digunakan untuk merekam data lainnya. Oleh karena itu, dimungkinkan untuk memindai hard disk untuk file yang dihapus dan mengembalikan file yang belum ditimpa.

Ketika file dihapus pada disk solid-state, file ini segera dihapus oleh perintah "TRIM" untuk membebaskan ruang dan memastikan penulisan yang dapat diandalkan ke disk di masa depan. Itu artinya kamu tidak bisa memulihkan data dihapus dari SSD - setelah file dihapus, mereka menghilang. SSD yang lebih lama dan sistem operasi yang lebih lama seperti Windows Vista tidak mendukung perintah TRIM , dan SSD yang lebih modern dan Windows 7-10 tidak mendukung perintah TRIM .
Cara teraman untuk memulihkan file yang dihapus
Jika Anda menghapus file pada hard disk magnetik, solusi yang paling benar adalah mematikan komputer segera. Jika Anda terus menggunakan komputer, selalu ada kemungkinan bahwa data dari file yang dihapus mungkin ditimpa. Bahkan jika Anda baru saja menginstal perangkat lunak pemulihan file, penginstal dapat menulis data baru melalui data file yang dihapus pada hard disk Anda.
Ketika komputer dimatikan, Anda harus boot dari CD pemulihan atau drive USB, atau lepaskan hard drive dari komputer dan letakkan di komputer lain sebagai disk tambahan. Hal utama adalah untuk sepenuhnya mencegah kemungkinan rekaman pada disk Anda. Gunakan program pemulihan file untuk memindai disk, dan saya harap Anda dapat menemukan file yang dihapus. Jika Anda baru-baru ini menghapus file dan tidak menulis apa pun ke disk, maka Anda memiliki peluang bagus untuk memulihkannya. Jika setelah penghapusan file itu memakan waktu, dan Anda terus bekerja dengan disk, maka kemungkinan mengembalikan file yang diinginkan berkurang secara signifikan.
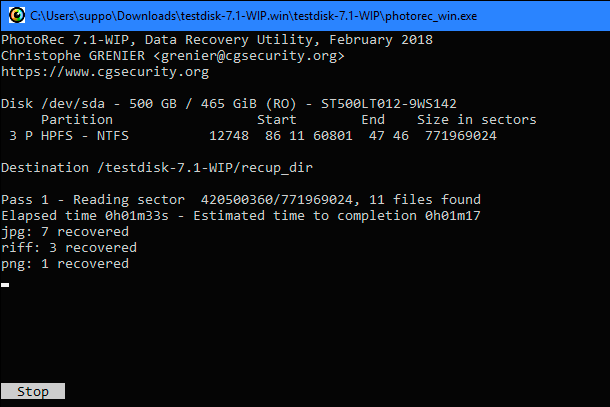
Kami telah meninjau penggunaan alat Photorec di sini.
Cara yang lebih cepat, lebih berisiko untuk memulihkan file yang dihapus
Jika Anda ingin mengembalikan file yang dihapus, tetapi tidak ingin melakukan upaya tambahan, ada cara yang lebih sederhana, tetapi lebih berisiko. Cukup instal program pemulihan file, misalnya "Recuva" , dari pencipta aplikasi populer "CCleaner" . Gunakan aplikasi ini untuk memindai hard disk dan mencari file yang dihapus. Kemudian, kembalikan file yang diperlukan jika program pemulihan dapat menemukannya.
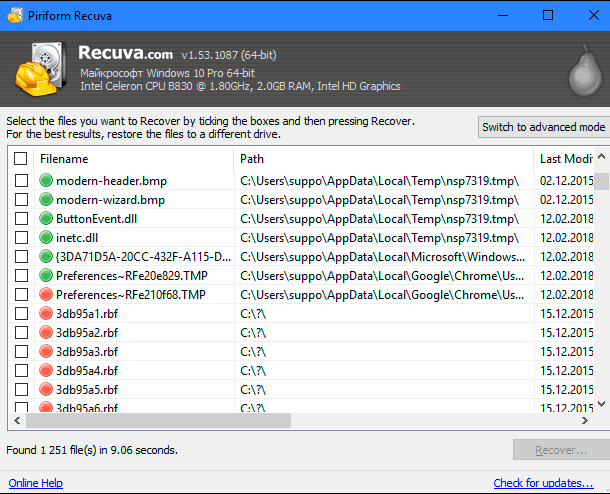
Metode ini lebih berisiko karena melibatkan penulisan ke disk. Ketika Anda menginstal alat seperti "Recuva" pada disk, kemungkinan Anda akan menimpa file yang dihapus dengan data baru dari program "Recuva" . Mungkin juga bahwa program lain yang berjalan di latar belakang dapat menulis ke disk dan menimpa data yang ditandai sebagai terhapus. Timpa sebagian dari file yang dihapus sudah cukup, dan mungkin menjadi benar-benar rusak.
Pemulihan data profesional

Jika data terlalu penting, dan Anda tidak memiliki cadangan yang disimpan, dan Anda tidak dapat memulihkan data menggunakan metode lain, maka Anda dapat menggunakan layanan dari pusat pemulihan data profesional. Pertama-tama, matikan komputer jika belum diputus. Semakin lama komputer berjalan, semakin banyak data akan ditulis ke hard disk dan semakin sedikit peluang pemulihan data Anda.
Pusat pemulihan data profesional menangani semua jenis masalah: dari file yang dihapus dan ditimpa hingga hard drive yang rusak yang perlu dibongkar dan diperbaiki. Layanan ini bisa sangat mahal, jadi mereka bukan solusi yang ideal. Namun, jika Anda memiliki data penting yang tidak dapat dipulihkan atau diganti, dan Anda siap membayar untuk layanan seperti itu, maka ini adalah pilihan Anda. Tentu saja, pusat profesional semacam itu tidak dapat menjamin apa pun - mereka mungkin tidak mengembalikan data Anda. Tetapi Anda harus siap bahwa Anda masih harus membayar untuk pekerjaan yang dilakukan, terlepas dari hasilnya.
Perlindungan terhadap penghapusan
Cara terbaik untuk memastikan bahwa Anda tidak perlu mengembalikan file yang dihapus adalah dengan melakukan backup secara teratur. Dimasukkannya biasanya Sejarah File atau File Backup atau Restore fitur untuk versi Windows Anda akan memberi Anda perlindungan. Dalam hal menghapus file, asalkan Anda secara teratur menyimpan cadangan, Anda tidak akan kehilangan banyak data. Kesempatan untuk mendapatkan salinan file yang dihapus dari cadangan yang disimpan jauh lebih tinggi daripada setelah mengembalikannya lagi. Selain itu, layanan cadangan jauh lebih murah daripada layanan pusat pemulihan data profesional.
File yang dihapus tidak selalu hilang selamanya. tetapi tidak selalu mudah untuk dipulihkan. Karena SSD semakin banyak digunakan di komputer baru, menerapkan prosedur pencadangan yang benar menjadi semakin penting.
Apakah file tersebut benar-benar dihapus?Apakah file tersebut benar-benar dihapus?