- Ulasan Pengguna
- Langkah 1. Unduh perangkat lunak pada PC
- Langkah 5. Kami mencetak kalender
- Instruksi
- Cara membuat kalender di Word 2003
- Batalkan tambalan perbaikan terbaru
- Penggantian AutoCorrect
Program baru "Kalender Desain" memungkinkan Anda membuat kalender penuh gaya dari segala format dan gaya. Distribusi ukuran - 48 Mb. Program ini bekerja di bawah semua versi Windows, termasuk Windows 7, XP, Vista, Windows 8 dan 10. Pembelian versi lengkap dilakukan melalui toko online paling dapat diandalkan dengan pengiriman dalam 10 menit.
Ulasan Pengguna
Untuk waktu yang lama saya memilih program yang cocok untuk membuat kalender. Ketika saya mencoba Kalender Desain, saya langsung mengerti - inilah yang saya butuhkan. Program ini memiliki semua yang dapat berguna untuk membuat kalender di rumah!
Alyona Morozova, Moskow
Desain Calendars - program yang sangat berkualitas dan bijaksana. Tidak diragukan lagi, yang terbaik di pasar Rusia. Dia secara pribadi mengejutkan saya dengan berbagai kalender dan kemungkinan desain yang hampir tidak terbatas.
Vyacheslav Titov, Khabarovsk
Bagaimana cara membuat kalender dengan tangan Anda sendiri? Jika Anda mengajukan pertanyaan ini bukan untuk pertama kalinya, inilah saatnya untuk menemukan jawabannya. Artikel ini akan berkontribusi untuk ini. Setelah membacanya, Anda akan belajar cara membuat dinding, meja, saku, flip, dan jenis kalender lainnya tepat di belakang komputer Anda menggunakan program "Desain Kalender" yang nyaman -
Langkah 1. Unduh perangkat lunak pada PC
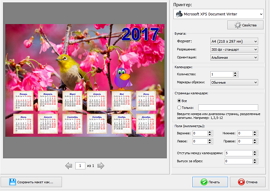
Langkah 5. Kami mencetak kalender
Sekarang Anda tahu cara membuat kalender. Proyek yang belum selesai dapat dibiarkan bekerja lebih lanjut di komputer: untuk melakukan ini, klik tombol "Simpan" di menu di atas. Di sana Anda dapat menyimpannya sebagai gambar dalam PDF, JPEG, CMYK, dll. Jika kalender siap, maka sudah waktunya untuk mencetaknya. Klik pada opsi "Cetak". Di jendela yang muncul, pilih printer, ukuran dan orientasi kertas, atur penanda untuk pemangkasan, margin dan jumlah kalender dan klik "Cetak . "
Microsoft Word adalah alat yang ampuh untuk membuat dokumen teks. Dengan itu, Anda dapat membuat kalender kecil yang nyaman yang dapat dipanggil dengan menekan tombol yang sesuai di toolbar. Untuk melakukan ini, Anda harus menggunakan alat Microsoft Visual Basic, yang diinstal bersama dengan apa pun Paket Microsoft Kantor
Instruksi
Buat Dokumen Word dan simpan sebagai templat. Untuk melakukan ini, gunakan item menu yang sesuai "File" (untuk Office 2007 dan di atasnya - tombol Microsoft Office di sudut kiri atas) - “Buat” - “Dokumen Kosong”, dan kemudian “Simpan Sebagai” - “Templat Word”.
Buka lingkungan pemrograman Visual Basic dengan menekan tombol Alt dan F11. Jendela editor terbuka di mana Anda menekan tombol "F7".
Di bagian atas jendela, pilih "Sisipkan" - "Formulir Pengguna" ("Sisipkan -" Formulir Pengguna "). Pilih menu Alat - Kontrol Tambahan. Di menu pop-up, centang kotak di sebelah "Kontrol Kalender" (atau "Kontrol Kalender). Klik OK.
Klik ikon "Kalender" yang muncul di panel kontrol "Kotak Alat". Gerakkan mouse ke atas formulir dan gambarlah persegi dari ukuran yang diperlukan untuk kalender.
Anda dapat mengubah opsi tampilan kalender. Untuk melakukan ini, di sisi kiri jendela, di menu Properties, pilih "Custom" dan klik tombol elipsis di sisi kanan baris. Di jendela sembul, pilih pengaturan yang diperlukan . Pada tab "Font" dan "Warna" Anda dapat memilih opsi untuk panel kalender itu sendiri. Setelah melakukan semua pengaturan, klik "OK".
Klik pada header form, dan di "Properties" ("Caption" line) Anda dapat menentukan nama "Calendar". Judul akan berubah.
Untuk mengatur penutupan kalender pada tombol "Esc". Untuk melakukan ini, pilih tombol "CommandButton" di ToolBox, menggambar. Ubah nilai dalam "Properties" menjadi "True". Tekan F7, masukkan "Unload Me" di antara dua baris "Private Sub .." dan "End Sub", lalu klik "OK".
Untuk menampilkan tanggal saat ini di kalender, tempel kode setelah item “Sub Pribadi Kalender1_Klik ()”: Sub Pribadi UserForm_Initialize ()
Calendar1.Hari ini
End sub
Untuk menampilkan kalender dalam dokumen apa pun yang dibuat pada templat, pilih perintah "Sisipkan" - "Modul", dan masukkan: Sub OpenCalendar ()
UserForm1.Show
End sub
Klik tombol "Simpan" pada bilah alat (atau "File" - "Simpan"). Anda dapat menutup editor.
Untuk menguji kesehatan, tekan Alt dan F8 di Word. Masukkan "OpenCalendar", klik "Run." Kalender akan terbuka. Simpan template yang dibuat.
Saran yang bagus
Untuk menyederhanakan keluaran kalender, Anda dapat menambahkannya ke bilah alat ("Layanan" - "Pengaturan" - tab "Bilah Alat" - tombol "Baru").
Bagaimana cara membuat kalender dalam kata? Dan lagi Microsoft Word yang kita cintai. Mungkin tidak ada orang seperti itu yang telah mempelajarinya sepenuhnya. Yah, kecuali itu para pengembang. Saya sangat suka ini editor teks . Anda dapat menciptakan hal-hal di dalamnya yang belum pernah kita impikan sebelumnya. Sangat disayangkan bahwa waktu tidak cukup untuk menutupi semuanya. Saya memiliki editor ini tiga puluh tahun yang lalu, saya akan memilih profesi lain. Untuk memastikan bahwa Microsoft Word benar-benar alat yang sangat kuat dan fleksibel, saya akan menunjukkan kepada Anda betapa mudah dan cepat Anda dapat membuat kalender di dalamnya.
Cara membuat kalender di Word 2003
Buka dokumen baru di Word dan buka menu - File - New .
Kalender Wisaya (di menu di sebelah kanan).
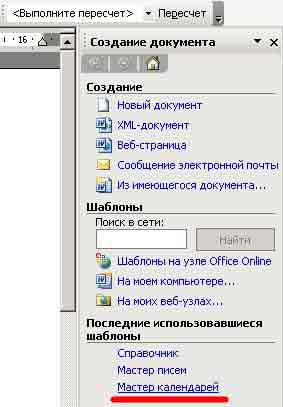
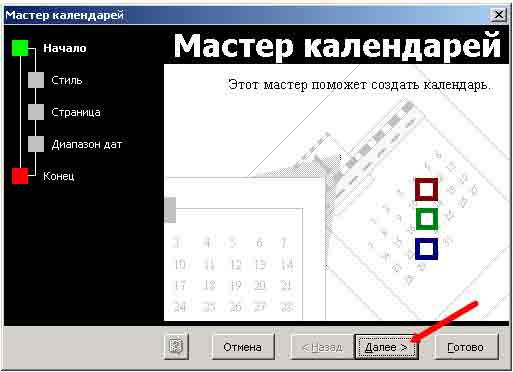
Jendela baru dari Wisaya Kalender akan terbuka, di mana kita perlu memilih gaya kalender yang akan datang (pilih Indah ).
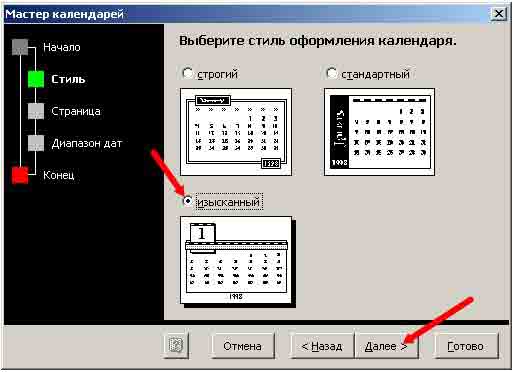
Di jendela baru, Anda harus memilih orientasi kalender, dan memilih apakah akan ada gambar di kalender kami atau tidak.
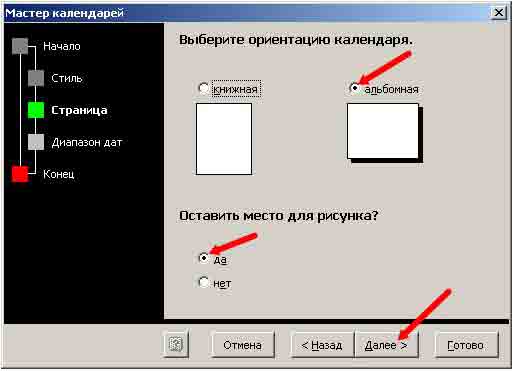
Di jendela Wisaya Kalender berikutnya, Anda harus memilih awal dan akhir kalender. Yah, meskipun kita diprediksi akan mengakhiri Dunia, dan aku bukan dari keturunan Maya, aku masih berani memilih yang paling akhir - 31 Desember 2012 Mungkin prediksi saya lebih tepat.
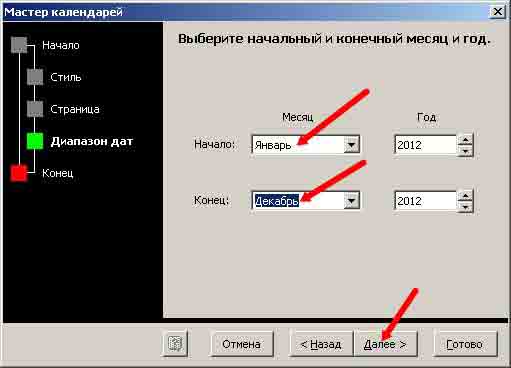

Nah, tahap terakhir. Klik tombol Selesai . Itu yang kami lakukan.
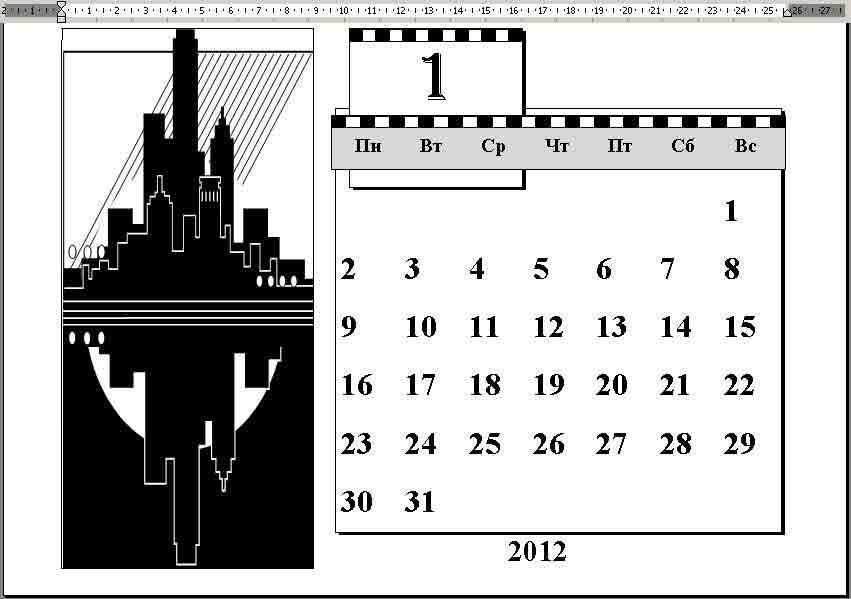
Kami secara alami mengganti gambar. Untuk melakukan ini, klik klik kanan klik pada gambar dan di menu drop-down pilih item Cut .
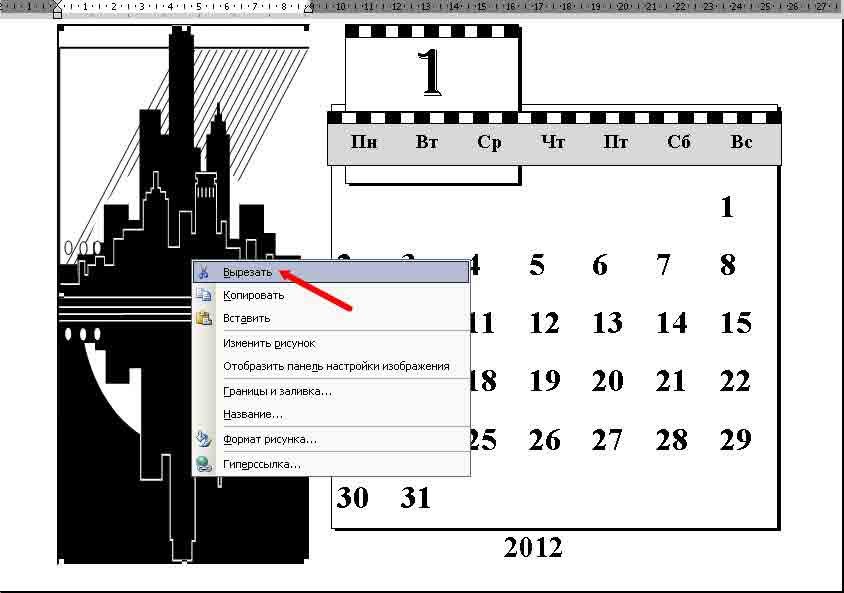
Namun dengan cara ini Anda bisa menyelesaikan kalender. Di sinilah pelajaran kita selanjutnya akan berguna.
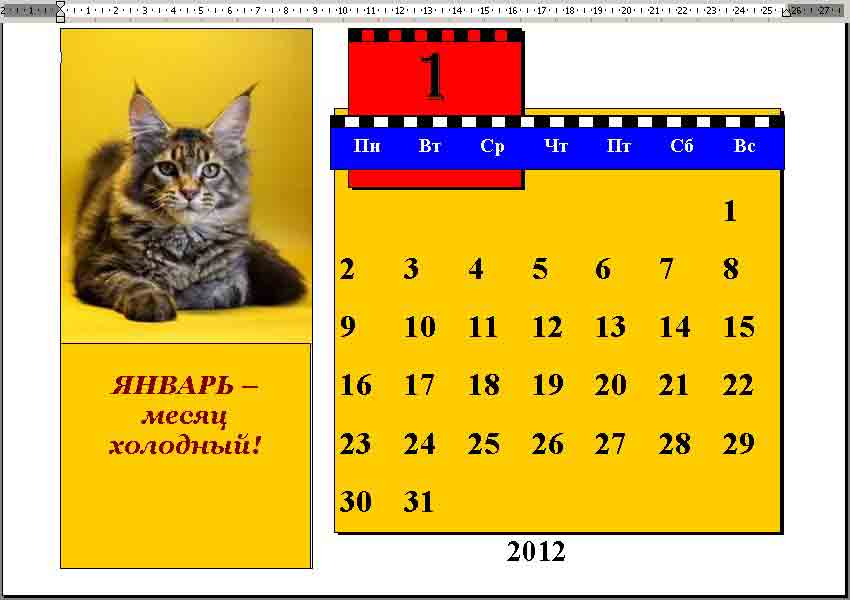
Di versi Word lainnya, semuanya dilakukan dengan cara yang serupa. Hanya di sana Anda dapat mengambil templat langsung dari Internet, dan pilihannya lebih banyak.
Fungsi AutoCorrect on the fly memperbaiki ratusan kesalahan ketik umum dan kata-kata yang salah eja dalam MS Word. Kami harus mengikuti dengan cermat untuk melihat penggantian cepat ini.
Misalnya, di Word Anda tidak dapat memasukkan kata nelz (tanpa tanda lunak) . Ini karena fakta bahwa AutoCorrect di Word langsung memperbaiki kesalahan ketik ini setelah Anda menekan bilah spasi.
Koreksi Otomatis juga dapat mengonversi kombinasi teks dasar ke karakter yang diinginkan. Misalnya, coba tulis (C), dan ubah otomatis akan mengubahnya menjadi satu simbol hak cipta ©. Hal yang sama berlaku untuk memasukkan kombinasi ™ yang berubah menjadi ™. Memasukkan karakter -> mengubahnya menjadi panah, dan karakter см menjadi smiley.
Selain penggantian otomatis ejaan mengoreksi kesalahan tanda baca utama dalam kata-kata Anda. Fungsi ini secara otomatis membuat huruf pertama dari kalimat dalam huruf besar, secara otomatis mengoreksi huruf besar terbalik, serta kesalahan umum lainnya.
Batalkan tambalan perbaikan terbaru
Anda dapat membatalkan perubahan yang dilakukan dengan cepat menggunakan fungsi Koreksi Otomatis, tetapi ini membutuhkan kecepatan. Langkah rahasia adalah dengan menekan kombinasi Ctrl + Z (Undo command) tepat setelah autochange. Mengklik membatalkan tindakan Koreksi Otomatis.
Bahkan jika Anda tidak menggunakan perintah Undo dengan segera, Anda masih dapat melihat pengeditan yang dilakukan oleh AutoCorrect. Mereka ditandai dengan persegi panjang biru yang terletak di bawah huruf pertama dari teks yang diperbaiki, seperti yang ditunjukkan pada gambar di bawah ini. Untuk melakukan ini, atur kursor pada persegi panjang ini dan klik untuk melihat berbagai opsi untuk perubahan otomatis.
Penggantian AutoCorrect
Untuk membawa teks ke dalam bentuk aslinya, pilih opsi "Ubah kembali ke ...", di mana "..." adalah teks sumber.
Untuk mencegah jenis perubahan otomatis ini, pilih opsi "Nonaktifkan perubahan otomatis ...". Dalam hal ini, teks tidak akan dikenai perubahan otomatis, tetapi akan didefinisikan sebagai kesalahan ketik atau kata dengan kesalahan.
Untuk mengontrol perilaku autochange, serta untuk memperbaiki dan memperluas daftar kata untuk penggantian, Anda harus melakukan langkah-langkah berikut:
- Pilih tab File di menu utama.
- Klik Opsi. Kotak dialog Opsi Word muncul.
- Klik pada kategori Ejaan di panel kiri.
- Klik tombol Opsi KoreksiOtomatis.
Kotak dialog muncul dengan tab AutoCorrect diaktifkan. Tab ini berisi daftar semua pergantian, serta daftar koreksi untuk kesalahan ketik umum. Melalui tab ini, Anda juga dapat menghapus semua opsi koreksi otomatis yang tidak sesuai untuk Anda. 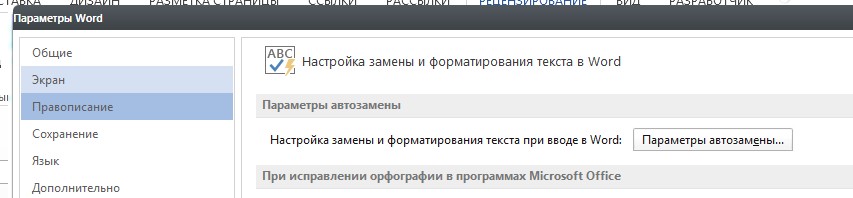
Untuk menghapus entri dalam daftar Koreksiotomatis, temukan baris yang diperlukan, misalnya, 🙂 untuk smiley. Pilih satu baris dan klik tombol Hapus.
Untuk menambahkan entri ke daftar ganti-otomatis, gunakan bidang “ganti” dan “oleh”. Misalnya, ketik "kuat" di bidang "ganti", dan di kotak "on", ketik "kuat", lalu klik tombol Tambah. Setelah melakukan semua perubahan, klik OK dan tutup kotak dialog Opsi Word. 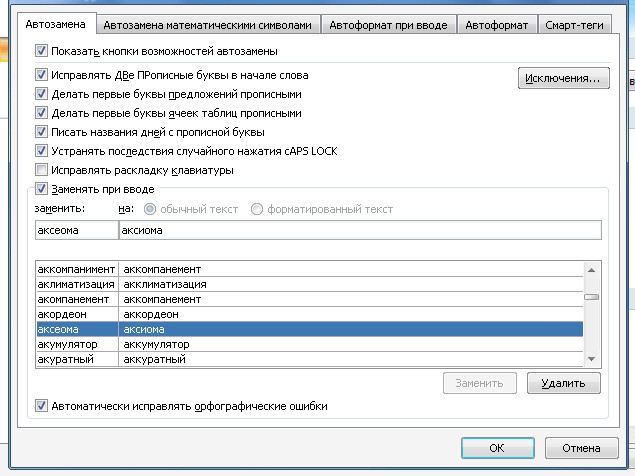
Koreksi Otomatis adalah salah satu dari banyak fitur di Word. Saya harap setelah membaca Anda menjadi jelas bagaimana metode koreksi kesalahan yang nyaman ini bekerja ketika bekerja dengan dokumen.
Jika saya membantu Anda, bagikan posting ini dengan orang lain. tombol sosial . Anda tidak sulit - saya senang. Dan untuk selalu mengetahui masalah baru - berlangganan buletin dan bergabung dengan grup: Teman Sekelas, vKontakte.
Bagaimana cara membuat kalender dalam kata?