- Jumlahkan angka dalam sel yang sama dengan fungsi pengguna
- Mudah merangkum angka dalam satu sel hanya dalam beberapa klik
- Mudah merangkum angka dalam satu sel dengan Kutools untuk Excel
- Alat yang direkomendasikan untuk meningkatkan produktivitas di Excel
- Menyediakan tampilan dan pengeditan menggunakan tab di Microsoft Office, jauh lebih kuat daripada tab browser
Dalam banyak kasus, Anda mungkin perlu menjumlahkan semua angka dalam satu sel. Misalnya, dalam sel A1 ada string teks Kelas 2 Kelas 1, dan hasil menambahkan angka-angka ini adalah 1 + 2 = 3. Dalam artikel ini, metode menambahkan angka ke satu sel dengan informasi rinci akan ditampilkan.
Jumlahkan angka dalam sel yang sama dengan fungsi pengguna
Mudah merangkum angka dalam satu sel hanya dalam beberapa klik
Anda mungkin tertarik pada:
Pembagian / pemisahan garis teks menjadi kolom teks dan angka yang terpisah di Excel
klik Kutools > Teks > Pisahkan sel , Utilitas Split Cell Kutools untuk Excel membantu Anda dengan mudah membagi kolom string teks menjadi kolom dan angka teks terpisah di Excel. Lihat Screenshot di bawah ini:
Kutools untuk Excel mencakup alat Excel 300 yang lebih nyaman. Gratis, tanpa batasan, dalam 60 hari. Baca lebih lanjut Unduh uji coba gratis
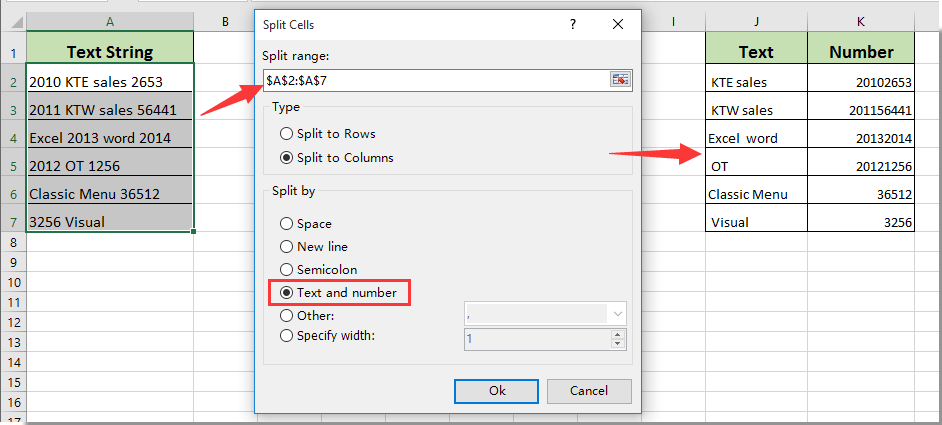
 Jumlahkan angka dalam sel yang sama dengan fungsi pengguna
Jumlahkan angka dalam sel yang sama dengan fungsi pengguna
Anda dapat meringkas angka dalam satu sel menggunakan fungsi kustom.
1. Klik + F11 lainnya untuk membuka jendela Aplikasi Microsoft Visual Basic .
2. Di jendela Aplikasi Microsoft Visual Basic , klik Sisipkan > Modul , lalu salin dan tempel kode di bawah jendela modul .
VBA: jumlah angka dalam satu sel
Fungsi SumNums (pWorkRng Sebagai Rentang, Opsional xDelim Sebagai String = "") Sebagai Dim Ganda Sebagai Varian Dim x Asdex As Panjang arr = Split (pWorkRng, xDelim) Untuk xIndex = LBound (arr) Ke UBound (arr) Langkah 1 SumNums = SumNums + VBA.Val (arr (xIndex)) Fungsi Akhir Selanjutnya
3. Setelah memasukkan kode, klik yang lain + Q untuk menutup jendela aplikasi Microsoft Visual Basic .
4. Pilih sel kosong di sebelah sel tempat Anda akan menjumlahkan angka-angka di dalamnya, masukkan rumus = SUMNUMS (A1) di Formula Bar , dan kemudian tekan tombol enter .
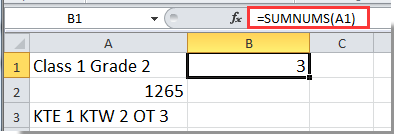
5. Setelah mendapatkan hasil dari sel pertama, jika sel Anda kontinu, seret pointer Isi ke dalam sel untuk menutupi formula ini.
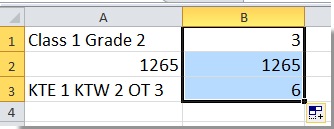
Catatan Fungsi yang ditentukan pengguna ini tidak dapat berlaku untuk sel format angka.
 Mudah merangkum angka dalam satu sel hanya dalam beberapa klik
Mudah merangkum angka dalam satu sel hanya dalam beberapa klik
Kutools untuk Excel Author Fungsi formula yang umum digunakan mengumpulkan rumus untuk menambahkan angka ke sel tunggal. Anda dapat dengan mudah merangkum angka dalam satu sel (termasuk sel format seluler dan sel format angka), tanpa melupakan formula apa pun.
Kutools untuk Excel : dengan lebih dari 300 add-in Excel yang praktis, coba gratis tanpa batasan pada hari ke-60 .
1. Pilih sel kosong untuk menentukan hasil penjumlahan. Kemudian klik Kutools > Pembantu Formula > Jumlah jumlah dalam sel . Lihat tangkapan layar:
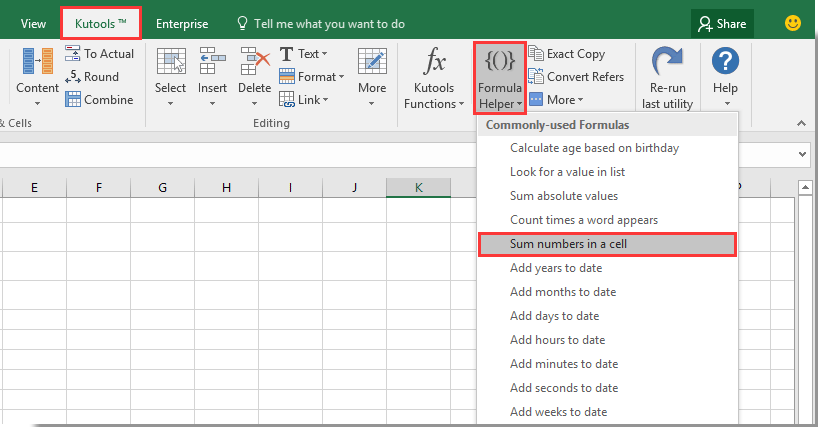
2. Di Formula Assistant di kotak dialog, masukkan alamat sel yang berisi angka yang ingin Anda tambahkan di Cell atau klik  untuk memilih sel secara langsung, dan kemudian klik OK , lihat tangkapan layar:
untuk memilih sel secara langsung, dan kemudian klik OK , lihat tangkapan layar:
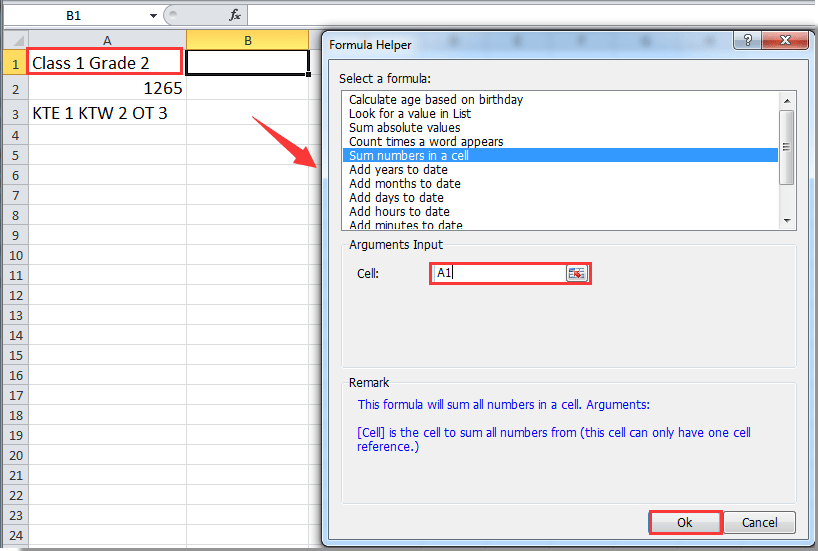
3. Kemudian Anda mendapatkan hasil dari sel yang ditentukan. Seret gagang isian ke sel untuk mendapatkan semua hasil.
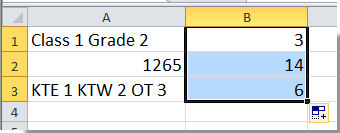
 Mudah merangkum angka dalam satu sel dengan Kutools untuk Excel
Mudah merangkum angka dalam satu sel dengan Kutools untuk Excel
Kutools untuk Excel mencakup alat Excel 300 yang lebih nyaman. Gratis, tanpa batasan, dalam 60 hari. Unduh uji coba gratis sekarang!
Alat yang direkomendasikan untuk meningkatkan produktivitas di Excel
Kutools untuk Excel membantu Anda selalu tutup lebih dulu dan menonjol dari kerumunan
- Lebih dari 300 fitur canggih yang dirancang untuk 1500 skenario kerja, meningkatkan produktivitas hingga 70%, memberi Anda lebih banyak waktu untuk mengurus keluarga Anda dan menikmati hidup.
- Anda tidak perlu lagi menghafal formula dan kode VBA, beri otak Anda istirahat.
- Menjadi ahli Excel dalam hitungan menit 3. Operasi kompleks dan berulang dapat diselesaikan dalam hitungan detik,
- Kurangi ribuan operasi keyboard dan mouse setiap hari, ucapkan selamat tinggal pada penyakit akibat kerja sekarang.
- Orang yang sangat efisien 110.000 dan pilihan perusahaan terkenal di dunia 300+.
- Uji coba gratis berfitur lengkap 60 hari. Jaminan uang kembali 60 hari. 2 tahun pembaruan dan dukungan gratis.
Menyediakan tampilan dan pengeditan menggunakan tab di Microsoft Office, jauh lebih kuat daripada tab browser
- Tab Office dirancang untuk Word, Excel, PowerPoint, dan aplikasi Office lainnya: Penerbit, Akses, Visio, dan Proyek.
- Buka dan buat beberapa dokumen di tab baru di jendela yang sama, dan bukan di jendela baru.
- Tingkatkan produktivitas Anda hingga 50% dan kurangi ratusan klik mouse untuk Anda setiap hari!